Mastering Gmail: The Ultimate Guide to Adding Documents Seamlessly
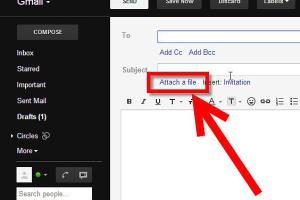
-
Quick Links:
- Introduction
- Why Add Documents in Gmail?
- Different Methods to Add Documents
- Method 1: Attaching Files Directly
- Method 2: Using Google Drive
- Method 3: Drag and Drop
- Method 4: Using the Gmail Mobile App
- Best Practices for Document Sharing
- Common Issues and Troubleshooting
- Case Studies and Real-World Examples
- Expert Insights
- Conclusion
- FAQs
Introduction
In today's digital age, email remains a pivotal tool for communication, especially for sharing important documents. Gmail, one of the most widely used email platforms, offers robust features for attaching and sharing documents. This guide will delve into various methods for adding documents in Gmail, ensuring that you can share files with ease and efficiency.
Why Add Documents in Gmail?
Adding documents in Gmail is an essential skill for professionals, students, and everyday users. Here are a few reasons why:
- Easy Collaboration: Facilitates teamwork and collaboration on projects.
- File Storage: Allows users to send large files without worrying about storage limits.
- Security: Gmail's built-in security features protect sensitive information.
- Accessibility: Access documents from anywhere, as long as you have an internet connection.
Different Methods to Add Documents
Method 1: Attaching Files Directly
Attaching files directly to your email is the most straightforward method. Here's how to do it:
- Open Gmail and click on Compose to start a new email.
- Click on the paperclip icon at the bottom of the compose window.
- Browse your files and select the document you want to attach.
- Once the file uploads, finish your email and click Send.
Method 2: Using Google Drive
For larger files or when you want to share files without sending them directly, Google Drive is an excellent option. Here's how:
- Open Gmail and click on Compose.
- Click on the Google Drive icon at the bottom of the compose window.
- Select the file from your Drive and click Insert.
- Choose whether to send the file as a link or an attachment.
- Complete your email and hit Send.
Method 3: Drag and Drop
Gmail also supports drag and drop functionality, which can save time. Simply:
- Open your Gmail account and click on Compose.
- Locate the document on your computer.
- Drag the file into the compose window and drop it.
- Finish your email and click Send.
Method 4: Using the Gmail Mobile App
Sending documents via the Gmail mobile app is just as easy:
- Open the Gmail app on your mobile device.
- Tap on the Compose button.
- Tap the attachment icon (paperclip).
- Select your document from your device or cloud storage.
- Finish your email and tap Send.
Best Practices for Document Sharing
When adding documents in Gmail, following best practices can enhance your communication:
- Use Clear Subject Lines: Indicate the document's purpose in the subject line.
- Provide Context: Explain why you're sending the document and any action required from the recipient.
- Check File Size: Ensure that your attachments do not exceed Gmail's limit of 25MB.
Common Issues and Troubleshooting
Sometimes you may encounter issues when attaching documents. Here are some common problems and solutions:
- File Too Large: Compress the file or use Google Drive to share larger documents.
- File Type Not Supported: Ensure the file format is compatible with Gmail.
- Internet Connectivity Issues: Check your connection and try again.
Case Studies and Real-World Examples
Understanding how others have effectively used Gmail for document sharing can provide useful insights. For instance, a marketing team at a tech company utilized Gmail to share large marketing reports using Google Drive links, which streamlined their workflow and improved collaboration.
Expert Insights
According to productivity experts, integrating tools like Gmail with Google Drive not only enhances efficiency but also simplifies document management. Using these tools together can save time and reduce email clutter.
Conclusion
Adding documents in Gmail is a crucial skill that can significantly enhance your productivity. Whether you're attaching files directly, using Google Drive, or utilizing the mobile app, these methods can help you share documents effortlessly. By following best practices and troubleshooting common issues, you can ensure your document sharing experience is smooth and efficient.
FAQs
Here are some frequently asked questions about adding documents in Gmail:
- How do I attach multiple documents in Gmail? You can either select multiple files when attaching or compress them into a zip file.
- What is the maximum file size I can send via Gmail? The maximum file size for attachments is 25MB.
- Can I attach files from Google Drive? Yes, you can attach files directly from Google Drive.
- What types of files can I attach in Gmail? You can attach most file types including documents, images, and PDFs.
- How do I send files using the Gmail mobile app? Use the attachment icon in the compose window and select files from your device.
- Can I send video files via Gmail? Yes, but ensure they are below the 25MB limit or use Google Drive for larger videos.
- Is it safe to send sensitive documents via Gmail? Gmail uses encryption, but consider using password protection for extra security.
- Can I edit documents sent through Gmail? If shared via Google Drive, you can edit them if you have permission.
- What happens if my attachment fails to upload? Check your internet connection and try again.
- Can I use Gmail to send documents internationally? Yes, Gmail can be used to send documents anywhere in the world.
Random Reads
- How to remove and prevent malware
- How to remove background photoshop cs6
- Unlocking precision 5 quick steps to enable aim assist in fortnite
- Vizio tv wifi without remote
- How to view and change margins in word
- How to apply silicone sealant
- How to apply putty on walls
- How to use linseed oil on wood
- How to use greasemonkey
- How to get wax out of a jar candle