Mastering Excel 2007: A Comprehensive Guide to Adding Drop Down Boxes
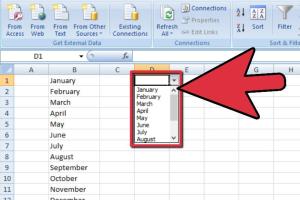
-
Quick Links:
- 1. Introduction
- 2. What is a Drop Down Box?
- 3. Benefits of Using Drop Down Boxes in Excel 2007
- 4. Step-by-Step Guide to Adding a Drop Down Box
- 5. Common Issues and Solutions
- 6. Case Studies
- 7. Expert Insights
- 8. Conclusion
- 9. FAQs
1. Introduction
Excel 2007 remains a valuable tool for data management, allowing users to organize and analyze information efficiently. One of the features that enhance user experience is the drop down box. This feature simplifies data entry and ensures consistency across datasets. In this comprehensive guide, we will explore the process of adding a drop down box in Excel 2007, alongside its benefits, common issues, and expert insights.
2. What is a Drop Down Box?
A drop down box, or drop down list, in Excel is a user interface element that allows users to select a value from a predefined list. It is particularly useful for limiting user input to specific options, thereby reducing errors and streamlining data entry.
Types of Drop Down Boxes
- Static Lists: Predefined options that do not change.
- Dynamic Lists: Options that can change based on other inputs.
3. Benefits of Using Drop Down Boxes in Excel 2007
Incorporating drop down boxes in your Excel spreadsheets offers several advantages:
- Data Integrity: Ensures that users select from a defined set of options, reducing errors.
- User-Friendly: Simplifies data entry for users unfamiliar with the data.
- Efficient: Speeds up the data entry process, especially for large datasets.
- Consistent Data: Promotes uniformity in data collection, which is crucial for analysis.
4. Step-by-Step Guide to Adding a Drop Down Box
Follow these steps to create a drop down box in Excel 2007:
Step 1: Prepare Your List of Options
Before creating a drop down box, prepare a list of options that you want to appear in your drop down. This list can be on the same worksheet or another worksheet within the same workbook.
Step 2: Select the Cell for the Drop Down Box
Click on the cell where you want the drop down box to appear.
Step 3: Open the Data Validation Dialog
- Click on the Data tab in the ribbon.
- Select Data Validation in the Data Tools group.
Step 4: Choose List as Validation Criteria
In the Data Validation dialog box:
- Under the Settings tab, select List from the Allow dropdown menu.
- In the Source field, enter the range of cells that contains your list of options.
Step 5: Complete the Process
Click OK to create your drop down box. You should now see a small arrow in the selected cell, indicating that a drop down list is available.
Step 6: Test Your Drop Down Box
Click on the drop down arrow to ensure that your options appear correctly and that you can select them without issues.
5. Common Issues and Solutions
Here are some common issues you may encounter when adding drop down boxes in Excel 2007, along with their solutions:
Issue 1: Drop Down Box Not Displaying
Ensure that the cell you selected has the Data Validation settings applied correctly. Double-check the source range for your list.
Issue 2: Options Not Appearing
If options do not appear when you click the drop down arrow, verify that the source list is correctly defined and that there are no blank cells in the range.
Issue 3: Error Messages
Check if the cell is locked or if there are any conflicting validation rules that may be causing the error message.
6. Case Studies
Let’s look at a couple of case studies that highlight the importance of using drop down boxes in Excel 2007.
Case Study 1: A Retail Business
A small retail business used drop down boxes to manage inventory. By limiting the options for product categories, the business reduced input errors by 30% over six months.
Case Study 2: A Non-Profit Organization
A non-profit organization implemented drop down boxes in their volunteer scheduling sheets. This streamlined the process and improved volunteer engagement due to clearer communication of available slots.
7. Expert Insights
Experts recommend using drop down boxes not only for ease of use but also for better data analysis. Having consistent data formats allows for smoother pivot table creation and data visualization.
8. Conclusion
Adding a drop down box in Excel 2007 is a straightforward process that can greatly enhance the usability and integrity of your data. By following the steps provided in this guide, you can create user-friendly spreadsheets that minimize errors and improve efficiency.
9. FAQs
1. Can I edit the items in the drop down list later?
Yes, you can go back to the Data Validation settings to update your list.
2. Are drop down boxes available in later versions of Excel?
Yes, drop down boxes are available in all later versions of Excel, with similar processes for creation.
3. Can I use formulas in my drop down list?
Yes, you can use named ranges or dynamic ranges to create a drop down list based on formulas.
4. What if my list is too long?
Consider categorizing your options into groups or creating multiple drop down boxes for clarity.
5. Can I use drop down boxes in Excel for Mac?
Yes, the process is similar in Excel for Mac, although the interface may vary slightly.
6. How do I remove a drop down box?
Simply select the cell, go to Data Validation, and click on "Clear All".
7. Can I format the drop down box?
While the drop down itself cannot be formatted, the cell it is in can be formatted with colors and fonts.
8. Is there a limit to the number of items in a drop down list?
Yes, the maximum number of entries in a drop down list is 32,767 characters, but it is advisable to keep it concise for usability.
9. Can I use a drop down box for dates?
Yes, you can create a drop down list for dates, but you will need to format your date options correctly.
10. What if I want to create dependent drop down lists?
Dependent drop down lists can be created using named ranges and additional Data Validation settings.