Mastering Google Sheets: A Comprehensive Guide for Beginners
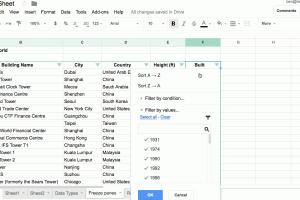
-
Quick Links:
- 1. Introduction
- 2. What is Google Sheets?
- 3. Creating a Google Account
- 4. Accessing Google Sheets
- 5. Creating Your First Spreadsheet
- 6. Navigating the Google Sheets Interface
- 7. Basic Functions and Formulas
- 8. Advanced Features of Google Sheets
- 9. Collaborating with Others
- 10. Best Practices for Using Google Sheets
- 11. Case Studies
- 12. Conclusion
- 13. FAQs
1. Introduction
In today's digital age, Google Sheets has become an essential tool for managing data, performing calculations, and collaborating with others. Whether you are a student, a small business owner, or someone who needs to organize information, Google Sheets offers a versatile platform to help you achieve your goals. This comprehensive guide will walk you through everything you need to know to get started with Google Sheets, from creating your first spreadsheet to using advanced features and best practices.
2. What is Google Sheets?
Google Sheets is a cloud-based spreadsheet application offered by Google as part of its suite of productivity tools. It allows users to create, edit, and collaborate on spreadsheets online in real-time. With a range of built-in functions and features, Google Sheets is an excellent alternative to traditional spreadsheet software like Microsoft Excel.
3. Creating a Google Account
To use Google Sheets, you first need a Google account. Follow these steps to create one:
- Visit Google Account Creation Page.
- Fill in the necessary information, including your name, desired email address, and password.
- Complete the verification process by entering the code sent to your phone or email.
- Agree to the terms and conditions to finalize your account creation.
4. Accessing Google Sheets
Once you have created your Google account, you can access Google Sheets by going to the Google Sheets website or through the Google Drive interface. Simply log in with your Google account credentials, and you'll be able to create and manage spreadsheets.
5. Creating Your First Spreadsheet
Now that you have access to Google Sheets, it's time to create your first spreadsheet. Here’s how:
- Click on the Blank option to start a new spreadsheet.
- Give your spreadsheet a name by clicking on "Untitled spreadsheet" in the upper left corner.
- Begin entering data in the cells. Click on a cell and start typing to input information.
6. Navigating the Google Sheets Interface
Familiarizing yourself with the Google Sheets interface will help you work more efficiently. Here's a brief overview of the key components:
- Menu Bar: Contains options for File, Edit, View, Insert, Format, Data, Tools, Add-ons, and Help.
- Toolbar: Quick access to frequently used functions such as formatting, inserting links, and more.
- Spreadsheet Grid: The main area where data is entered, consisting of rows and columns.
- Formula Bar: Displays the content of the selected cell and allows you to enter formulas.
7. Basic Functions and Formulas
Google Sheets offers a variety of functions to simplify calculations. Here are some basic functions you should know:
- SUM: Adds a range of numbers. Example:
=SUM(A1:A10) - AVERAGE: Calculates the average of a set of numbers. Example:
=AVERAGE(B1:B10) - COUNT: Counts the number of cells with numeric entries. Example:
=COUNT(C1:C10) - IF: Performs a logical test and returns one value if true and another if false. Example:
=IF(D1>10, "High", "Low")
8. Advanced Features of Google Sheets
As you become more comfortable with Google Sheets, you'll want to explore its advanced features:
- Conditional Formatting: Automatically changes the style of a cell based on specific conditions.
- Data Validation: Restricts the type of data that can be entered in a cell.
- Pivot Tables: Summarizes large datasets by creating a concise table.
- Macros: Automates repetitive tasks by recording a sequence of actions.
9. Collaborating with Others
One of the standout features of Google Sheets is its collaboration capabilities. You can share your spreadsheet with others and work on it simultaneously. Here’s how:
- Click on the Share button in the top right corner.
- Enter the email addresses of those you want to collaborate with.
- Select their permission level (Viewer, Commenter, or Editor).
- Click Send to share the spreadsheet.
10. Best Practices for Using Google Sheets
To maximize your efficiency and effectiveness with Google Sheets, consider the following best practices:
- Use clear and concise headers for your columns.
- Regularly backup your data by downloading copies of your spreadsheets.
- Utilize comments to communicate with collaborators directly in the spreadsheet.
- Organize your sheets logically, using separate tabs for different datasets.
11. Case Studies
To illustrate the versatility of Google Sheets, let's look at a couple of case studies:
Case Study 1: Small Business Budgeting
A small business owner used Google Sheets to create a budgeting spreadsheet. By employing formulas for automatic calculations and using charts to visualize spending, they were able to identify areas for cost reduction, resulting in a 20% decrease in expenses over six months.
Case Study 2: Academic Project Tracking
A group of students collaborated on a research project using Google Sheets. They created a shared spreadsheet to track tasks, deadlines, and resources. The ability to comment and edit in real-time allowed them to complete their project ahead of schedule.
12. Conclusion
Google Sheets is a powerful tool for anyone looking to manage data effectively. From basic spreadsheets to advanced data analysis, this guide has provided you with the foundational knowledge needed to excel. As you practice and explore, you'll discover even more functionalities that can enhance your productivity. Happy spreadsheeting!
13. FAQs
What is the difference between Google Sheets and Excel?
Google Sheets is cloud-based, allowing for real-time collaboration, while Excel is traditionally desktop-based with more advanced features in its desktop version.
Can I use Google Sheets offline?
Yes, you can use Google Sheets offline by enabling offline access in your Google Drive settings.
Is Google Sheets free to use?
Yes, Google Sheets is free to use for anyone with a Google account.
How secure is my data in Google Sheets?
Google Sheets is secured with robust encryption and follows strict privacy policies, but it is always a good idea to implement additional security measures, such as two-factor authentication.
Can I import Excel files into Google Sheets?
Yes, you can easily import Excel files into Google Sheets by uploading them to your Google Drive.
How do I print a Google Sheet?
To print a Google Sheet, go to File > Print, and adjust the settings as needed before printing.
Can I create charts in Google Sheets?
Yes, Google Sheets has built-in charting capabilities that allow you to visualize your data in various formats.
What are add-ons in Google Sheets?
Add-ons are third-party tools that extend the functionality of Google Sheets, allowing for enhanced features such as advanced analytics or project management tools.
How do I share my Google Sheet with someone?
You can share your Google Sheet by clicking the Share button and entering the email addresses of the people you want to collaborate with.
What are some common functions used in Google Sheets?
Some common functions include SUM, AVERAGE, COUNT, IF, and VLOOKUP.
Can I use Google Sheets on my mobile device?
Yes, Google Sheets has a mobile app available for both iOS and Android devices, allowing you to access and edit your spreadsheets on the go.
Random Reads
- How to remove knockouts electrical box
- How to stop cyber bullying
- How to stop an echo on discord
- Mastering hd video rendering
- Mastering http post requests in android
- How to use realvnc
- How to use mega sync client windows
- How to install java sdk
- How to install linoleum flooring
- Mastering ccleaner guide