Ultimate Guide: How to Format a MacBook Pro for Optimal Performance
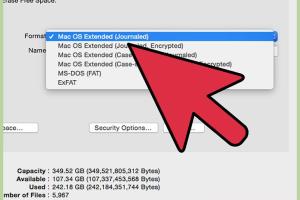
-
Quick Links:
- 1. Introduction
- 2. Why Format Your MacBook Pro?
- 3. Preparation Before Formatting
- 4. The Formatting Process
- 5. Post-Formatting Steps
- 6. Common Issues and Troubleshooting
- 7. Expert Insights and Tips
- 8. Real-World Case Studies
- 9. FAQs
1. Introduction
Formatting a MacBook Pro can seem daunting, especially for those who are not tech-savvy. However, this process is essential for maintaining the device's performance, especially when it becomes sluggish or when you plan to sell or give away your MacBook. In this comprehensive guide, we will walk you through every step you need to take to format your MacBook Pro effectively and efficiently.
2. Why Format Your MacBook Pro?
Understanding the reasons behind formatting your MacBook Pro is crucial. Here are some primary motives:
- Improved Performance: Over time, your MacBook can accumulate a lot of unnecessary files, applications, and settings that can slow it down.
- Clearing Personal Data: If you are selling or giving away your MacBook, formatting ensures that your personal data is erased completely.
- Reinstallation of macOS: Sometimes, a fresh installation of macOS can resolve persistent issues that troubleshooting cannot fix.
- Starting Fresh: A format allows you to start with a clean slate, getting rid of clutter and optimizing storage.
3. Preparation Before Formatting
Before you begin formatting your MacBook Pro, proper preparation is essential. Here's what you need to do:
- Backup Your Data: Use Time Machine or an external hard drive to backup important files. You can also use cloud services like iCloud or Google Drive.
- Ensure Power Supply: Make sure your MacBook is plugged into a power source to avoid interruptions during the formatting process.
- Internet Connection: A stable internet connection is crucial if you plan to download macOS during the reinstallation process.
4. The Formatting Process
Now that you are prepared, follow these detailed steps to format your MacBook Pro:
Step 1: Restart in Recovery Mode
1. Click on the Apple logo on the top left corner of your screen.
2. Select "Restart."
3. Immediately hold down the Command (⌘) and R keys until you see the Apple logo or a spinning globe. This will boot your Mac into Recovery Mode.
Step 2: Use Disk Utility
1. Once in Recovery Mode, select "Disk Utility" from the macOS Utilities window and click "Continue."
2. In Disk Utility, select your startup disk (usually called "Macintosh HD") from the sidebar.
3. Click on "Erase" at the top of the Disk Utility window.
4. Choose a name for the disk (you can keep it as "Macintosh HD"), select the format as APFS or Mac OS Extended (Journaled), then click "Erase."
5. Wait for the process to complete and then click "Done."
Step 3: Reinstall macOS
1. After erasing the disk, return to the macOS Utilities window.
2. Select "Reinstall macOS" and click "Continue."
3. Follow the on-screen instructions to install macOS. Ensure that your Mac is connected to the internet, as the installation will require downloading macOS.
4. Once installation is complete, your MacBook will restart, and you can set it up as new or restore from your backup.
5. Post-Formatting Steps
After formatting and reinstalling macOS, there are several important steps you should take:
- Restore Data: If you backed up your data, you could use Migration Assistant to restore your files and applications.
- Update macOS: Check for any available updates by going to System Preferences > Software Update.
- Install Essential Apps: Reinstall any necessary applications you use daily.
- Customize Settings: Adjust your system settings to suit your preferences.
6. Common Issues and Troubleshooting
While formatting your MacBook Pro is generally straightforward, issues can arise. Here are some common problems and how to resolve them:
- Recovery Mode Not Working: If you can't access Recovery Mode, try restarting your Mac and holding down Option + Command + R to enter Internet Recovery Mode.
- Disk Utility Can't Erase Disk: Ensure that you have selected the correct disk and that you are not trying to erase the disk currently in use.
- Installation Fails: If the installation of macOS fails, check your internet connection and try restarting the process.
7. Expert Insights and Tips
Expert tips can significantly enhance your formatting experience:
- Always keep your macOS updated to mitigate performance issues.
- Consider using third-party tools like CleanMyMac for cleaning up your system before formatting.
- If you're experiencing hardware issues, consult a professional before formatting, as the problem may not be software-related.
8. Real-World Case Studies
Many users have successfully formatted their MacBook Pro to solve various issues. For example:
A user shared their experience on a tech forum about how their MacBook was running slow due to too many applications. After formatting, they reported a significant improvement in speed and responsiveness.
Another user found that after formatting, their MacBook Pro had reduced crashing issues when running resource-heavy applications like video editing software.
9. FAQs
1. Will formatting erase all my data?
Yes, formatting will erase everything on your MacBook Pro. Always ensure to back up your data before proceeding.
2. Can I format my MacBook Pro without losing data?
No, the formatting process will erase all data. However, you can back up your files using Time Machine or an external drive.
3. How often should I format my MacBook Pro?
It's generally recommended to format your MacBook Pro every couple of years or when you encounter significant performance issues.
4. What is the difference between erasing and formatting?
Erasing refers to deleting files from the disk, while formatting prepares the disk for use, essentially erasing everything and setting up a file system.
5. Can I reinstall macOS without formatting?
Yes, you can reinstall macOS without formatting, but this may not resolve performance issues caused by cluttered files.
6. What if I forgot my Apple ID during the formatting process?
If you forget your Apple ID, you can reset it on the Apple ID website. However, you may face activation lock issues if not resolved.
7. Is it safe to format my MacBook Pro?
Yes, formatting is safe as long as you follow the correct procedures. Just ensure to back up your data first.
8. How long does the formatting process take?
The entire process typically takes about 30 minutes to an hour, depending on your MacBook's specifications and internet speed.
9. Can I format my MacBook Pro if it's not turning on?
If your MacBook won't turn on, formatting may not be possible. You may need to troubleshoot hardware issues first.
10. What should I do if I encounter errors during formatting?
If you encounter errors, make note of any error messages and consult Apple's support resources or forums for specific troubleshooting steps.
Random Reads
- How to remove a radiator for decorating
- How to reinstall minecraft
- Ultimate guide to whiten grout
- How to turn on ipod
- How to find capture wailord pokemon emerald
- How to put rain gutters on a shed
- How to sign in to icloud
- How to sign in to outlook
- How to make a furnace in minecraft
- How to make a game engine