Create a PDF of a Webpage in Any Browser: A Complete Guide
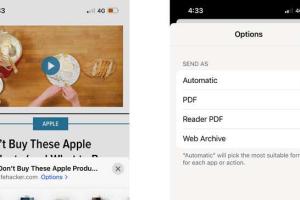
-
Quick Links:
- Introduction
- Why Create PDFs of Webpages?
- Supported Browsers
- Step-by-Step Guide to Create a PDF
- Using Browser Extensions for PDF Creation
- Best Practices for PDF Creation
- Common Issues and Troubleshooting
- Expert Insights and Case Studies
- Conclusion
- FAQs
Introduction
In an increasingly digital world, the ability to save important information from the web in a portable format is essential. Creating a PDF of a webpage allows users to preserve the content, format, and layout of the original page, making it easy for sharing, offline access, and archiving. Whether you’re a student, professional, or casual user, knowing how to convert a webpage into a PDF can enhance your productivity significantly. This guide will walk you through the process of creating a PDF from any webpage across different browsers.
Why Create PDFs of Webpages?
PDFs are widely used for their consistency in displaying content across different devices and platforms. Here are some reasons why you might want to create PDFs of webpages:
- Preservation of Content: PDFs maintain the original layout and formatting, ensuring that all elements are preserved.
- Offline Access: Once saved, PDFs can be accessed without an internet connection.
- Easy Sharing: PDFs can be easily shared via email or file sharing services.
- Annotations: Many PDF readers allow users to annotate documents, making them great for study and collaboration.
- Security Features: PDFs can be encrypted and password-protected for sensitive information.
Supported Browsers
Most modern browsers come equipped with built-in features that allow users to save webpages as PDFs. Below are the most common browsers and their capabilities:
- Google Chrome: Offers a simple print-to-PDF option.
- Mozilla Firefox: Allows saving pages as PDF using print options.
- Microsoft Edge: Built-in features for saving webpages as PDFs.
- Safari: Mac users can easily convert webpages to PDFs using the print menu.
- Opera: Similar functionality as Chrome due to its Chromium base.
Step-by-Step Guide to Create a PDF
Creating a PDF from a webpage is straightforward. Here’s how you can do it in various browsers:
Google Chrome
- Open the webpage you want to save.
- Click on the three dots in the upper-right corner.
- Select Print from the dropdown menu.
- In the print dialog, change the destination to Save as PDF.
- Click on Save and choose the location to save your PDF.
Mozilla Firefox
- Navigate to the webpage you wish to convert.
- Click on the three horizontal lines in the upper-right corner.
- Select Print.
- In the print preview, choose Microsoft Print to PDF as the printer.
- Click Print, and then select the location to save the PDF.
Microsoft Edge
- Open the desired webpage.
- Click on the three dots at the top right.
- Select Print.
- Choose Save as PDF from the printer list.
- Click Save to finalize the process.
Safari
- Visit the webpage you want to save.
- Click on File in the menu bar.
- Select Export as PDF....
- Name your file and choose a location to save it.
Opera
- Open the webpage.
- Click on the menu icon in the corner.
- Select Print.
- Change the destination to Save as PDF.
- Click Save and choose the destination for your PDF.
Using Browser Extensions for PDF Creation
If you need more advanced features when creating PDFs, you might consider using browser extensions. Here are a few popular options:
- PDF Mage: A simple extension that allows you to save any webpage as a PDF with one click.
- Print Friendly & PDF: This extension optimizes the webpage for printing or saving as a PDF, removing ads and unnecessary elements.
- Webpage to PDF: A versatile tool that converts webpages to PDFs with additional settings for customization.
Best Practices for PDF Creation
To ensure that your PDFs are useful and high-quality, consider the following best practices:
- Check Page Layout: Before saving, ensure that the page layout appears as you want it.
- Remove Unwanted Elements: Use tools or extensions that allow you to remove ads or unnecessary sections before saving.
- Optimize for Size: If sharing, consider optimizing the PDF for file size without sacrificing quality.
- Use Descriptive Filenames: Save your PDFs with meaningful filenames for easier retrieval.
Common Issues and Troubleshooting
While creating a PDF from a webpage is generally straightforward, you may encounter issues. Here are some common problems and their solutions:
- Formatting Issues: If the PDF does not retain the original formatting, try using dedicated PDF creation software or a browser extension.
- Missing Images: Ensure that images are loaded fully on the webpage before saving.
- Large File Size: Use compression tools if the PDF size is too large for sharing.
Expert Insights and Case Studies
Industry experts emphasize the importance of digital documentation in various fields. A recent study by the Adobe Document Cloud highlighted that 85% of professionals prefer PDFs for document sharing due to their reliability and security. Case studies from educational institutions show that students who save lecture materials as PDFs perform better in exams due to easier review and retention of information.
Conclusion
Creating a PDF of a webpage is a simple yet powerful tool that can enhance productivity and information retention. Whether you are using built-in browser features or specialized extensions, the ability to save web content in a portable format is invaluable. By following the steps and best practices outlined in this guide, you can ensure that your PDFs are high-quality and accessible whenever you need them.
FAQs
1. Can I create a PDF from any webpage?
Yes, most modern browsers allow you to create a PDF from any webpage as long as the page is fully loaded.
2. What should I do if the PDF has formatting issues?
If you encounter formatting issues, consider using a dedicated PDF creation tool or browser extension that optimizes the layout.
3. Are there any limitations to saving webpages as PDFs?
Some dynamic content, such as videos or interactive elements, may not be captured in a PDF format.
4. How can I compress a PDF file?
You can use online tools or software like Adobe Acrobat to compress PDF files without losing quality.
5. Can I annotate a PDF created from a webpage?
Yes, many PDF readers allow you to annotate documents after saving them.
6. Is there a way to save a webpage as a PDF on mobile devices?
Yes, both Android and iOS devices have options in their browsers to print or share as PDF directly.
7. How do I ensure the PDF is secure?
You can add password protection to your PDF files using software like Adobe Acrobat or various online services.
8. What are some popular PDF readers?
Some popular PDF readers include Adobe Acrobat Reader, Foxit Reader, and SumatraPDF.
9. Can I save a password-protected webpage as a PDF?
If you have access to the content, you can save it as a PDF; however, the security settings will not transfer to the PDF.
10. Are there any costs associated with creating PDFs?
Most browser features for saving PDFs are free. However, premium PDF software may have associated costs.
Random Reads
- How to fix iphone screen
- How to fix leaking shower head
- How to identify black mold
- How to identify asbestos tiles
- How to download all images
- Malware on iphone signs of infection how to get rid of it
- How to mist coat with paint
- Increase microphone volume android
- Improve search engine optimization
- How to turn off send text sound iphone