Mastering Video Trimming: A Comprehensive Guide for Samsung Galaxy Users
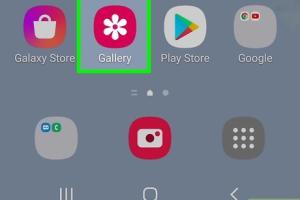
-
Quick Links:
- 1. Introduction
- 2. Why Trim Videos?
- 3. Video Trimming with Samsung Galaxy
- 4. Step-by-Step Guide to Trim a Video on Samsung Galaxy
- 5. Advanced Video Editing Options
- 6. Case Study: Video Editing in Real Life
- 7. Expert Insights on Video Editing
- 8. FAQs
- 9. Conclusion
1. Introduction
In the fast-paced world of digital media, video content is king. Whether you are a budding filmmaker, a social media enthusiast, or just someone who loves capturing moments, knowing how to trim videos on your Samsung Galaxy device can save you time and enhance your storytelling. This comprehensive guide will walk you through the entire process, ensuring you can cut and edit your videos like a pro.
2. Why Trim Videos?
Trimming videos serves multiple purposes, including:
- Enhancing Focus: By cutting out unnecessary footage, you help your audience focus on the most important moments.
- Improving Engagement: Shorter videos tend to hold viewers' attention better, especially on social media.
- Saving Space: Trimming videos reduces file size, making it easier to share and store them on your device.
- Customizing Content: Tailor your video for specific platforms or audiences by editing out irrelevant sections.
3. Video Trimming with Samsung Galaxy
Samsung Galaxy devices come with built-in video editing tools that make trimming videos straightforward. This feature is accessible via the Gallery or the Video Editor app. It is user-friendly and does not require any additional software. Whether you want to create a quick clip for Instagram or edit a longer video for YouTube, the Samsung Galaxy's video trimming capabilities can meet your needs.
4. Step-by-Step Guide to Trim a Video on Samsung Galaxy
Follow this detailed, step-by-step guide to trim your videos:
Step 1: Open the Gallery App
Locate and tap on the Gallery app on your Samsung Galaxy device. This is where all your photos and videos are stored.
Step 2: Select the Video
Browse through your videos and select the one you want to trim.
Step 3: Tap on the Edit Icon
Once you have selected the video, tap on the Edit icon (usually represented by a pencil or scissors).
Step 4: Use the Trimming Tool
Look for the trim option within the editing tools. This will allow you to adjust the start and end points of your video.
Step 5: Adjust the Sliders
Drag the sliders to select the portion of the video you want to keep. You can preview the trimmed section to ensure it meets your expectations.
Step 6: Save Your Changes
Once satisfied with your selection, tap on the Save button. You may have the option to overwrite the original video or save it as a new file.
Step 7: Share Your Trimmed Video
Now that you’ve trimmed your video, you can easily share it on social media or with friends directly from the Gallery app.
5. Advanced Video Editing Options
Samsung Galaxy devices offer more than just trimming. Here are some advanced editing options:
- Adding Music: Incorporate background music to enhance your video.
- Text Overlays: Add captions or titles to provide context.
- Filters and Effects: Experiment with different filters to set the mood of your video.
- Speed Adjustment: Change the playback speed for dramatic effect.
6. Case Study: Video Editing in Real Life
Consider a small business owner who uses their Samsung Galaxy to create promotional videos. By mastering the art of trimming and editing, they can create engaging content that showcases their products effectively. This leads to increased customer engagement and higher sales.
7. Expert Insights on Video Editing
Experts in video editing emphasize the importance of keeping videos concise. Statistics show that videos under 2 minutes see higher viewer retention on platforms like Instagram and TikTok. Thus, mastering trimming can significantly enhance your content’s effectiveness.
8. FAQs
1. Can I trim videos in any format on my Samsung Galaxy?
Yes, the built-in video editor supports most common video formats.
2. Is there a limit to how much I can trim a video?
No specific limit exists, but excessive trimming may affect video quality.
3. Will trimming a video delete the original?
You can choose to save the trimmed video as a new file to avoid losing the original.
4. Can I undo trimming if I make a mistake?
Once you save the trimmed video, you cannot undo the edit, so ensure you check your selection carefully before saving.
5. Are there third-party apps for video trimming?
Yes, numerous third-party apps are available on the Google Play Store for more advanced editing capabilities.
6. What should I do if the video won't trim?
Ensure your device has enough storage space and try restarting the app.
7. How can I share my trimmed video?
You can share directly from the Gallery app via social media or messaging apps.
8. Can I trim videos from my camera roll?
Absolutely! Any video saved in your Gallery can be trimmed.
9. How do I access the Video Editor app on my Samsung Galaxy?
Locate it in your app drawer. It might also be accessible from the Gallery app.
10. Does trimming affect video quality?
Trimming alone does not affect quality; however, further editing effects may impact the final output.
9. Conclusion
Trimming videos on your Samsung Galaxy is a straightforward process that significantly enhances your video content. Whether you're a casual user or a budding content creator, mastering this skill can elevate your storytelling and engagement. With the right tools and techniques, you can create captivating videos that resonate with your audience.