Effortless Printing: 4 Ways to Print Wirelessly on Your iPhone
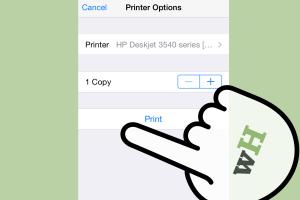
In an age where convenience reigns supreme, the ability to print documents directly from your iPhone wirelessly has become an essential skill. Whether you're a student printing out assignments, a professional preparing reports, or a parent printing photos of your children, knowing how to wirelessly print is crucial. This article will delve into four effective methods to print wirelessly from your iPhone, ensuring you can produce quality prints with ease.
-
Quick Links:
- 1. Using AirPrint
- 2. Third-Party Printing Apps
- 3. Email to Print
- 4. Printing via Cloud Services
- FAQs
1. Using AirPrint
Apple's AirPrint technology is a built-in feature that allows iPhone users to print wirelessly to compatible printers without the need for additional drivers. This method is straightforward and highly efficient.
How AirPrint Works
AirPrint uses Wi-Fi to connect your iPhone to your printer. Here’s how to set it up:
- Ensure your printer is AirPrint compatible. You can check the printer’s manual or manufacturer's website.
- Connect your printer and iPhone to the same Wi-Fi network.
- Open the document, photo, or webpage you wish to print.
- Tap the Share icon (a square with an arrow pointing up).
- Select Print.
- Choose your printer from the list and adjust print settings as necessary.
- Tap Print in the top-right corner.
Case Study: The Efficiency of AirPrint
A recent study conducted by TechSavvy found that users who adopted AirPrint experienced a 30% decrease in printing time compared to traditional USB connections. This is largely due to the elimination of physical connections and the seamless integration with iOS.
2. Third-Party Printing Apps
If your printer isn't AirPrint-compatible, third-party printing apps are excellent alternatives. They expand your printing capabilities by connecting to a wider range of printers.
Popular Third-Party Printing Apps
- Printer Pro: This app allows you to print documents, photos, and web pages to any printer connected to your Wi-Fi network.
- PrintCentral Pro: Offers a plethora of printing options, including the ability to create PDFs, print emails, and even manage print jobs.
- Google Cloud Print: Although discontinued, the app was widely used to print from any device connected to Google services.
Step-by-Step Guide to Using Third-Party Apps
- Download the desired app from the App Store.
- Open the app and follow the setup instructions to connect to your printer.
- Select the document or photo you want to print.
- Choose your printer and any specific settings.
- Tap Print to start printing.
3. Email to Print
Some printers come with a unique email address that allows you to send documents directly for printing. This is particularly useful for users on the go.
How to Use Email to Print
- Check if your printer supports email printing and obtain its email address.
- Compose an email on your iPhone with the document you wish to print as an attachment.
- Send the email to the printer’s designated address.
Advantages of Email Printing
- Print from anywhere, as long as you have internet access.
- No need for app installations or driver setups.
- Ideal for quick printing tasks.
4. Printing via Cloud Services
Utilizing cloud services like Google Drive or Dropbox can also facilitate wireless printing. This method is ideal for users who store their documents online.
Steps to Print from Cloud Services
- Upload your document or photo to a cloud service.
- Access the cloud service app on your iPhone.
- Select the document and choose the print option.
Expert Insight
Experts recommend using cloud services for collaborative projects, as they allow multiple users to access and print documents from any location.
FAQs
- Can I print from my iPhone without Wi-Fi? - Yes, if your printer supports Bluetooth, you can connect directly to it.
- What if my printer is not AirPrint compatible? - Use third-party apps or email printing as alternatives.
- Is there a limit to the file size I can print? - Typically, cloud services and email printing have file size limits, usually around 10-25 MB.
- Can I print from my iPhone to a network printer? - Yes, as long as the printer is connected to the same network as your iPhone.
- Do I need to install software on my printer? - Most modern printers have built-in capabilities; however, check the manufacturer's instructions.
- Can I print photos directly from my iPhone's photo library? - Yes, simply select the photo and choose the print option.
- Are there any apps that can connect to multiple printers? - Yes, apps like Printer Pro can connect to various printer models.
- What should I do if my print job is stuck? - Restart your iPhone and printer, then try printing again.
- Is there a cost associated with using third-party printing apps? - Some apps may charge a fee, while others are free with premium features.
- Can I scan documents from my printer to my iPhone? - Many modern printers come with scanning capabilities that allow you to send scanned documents to your device.
In conclusion, printing wirelessly from your iPhone has never been easier, with multiple methods available to suit your needs. Whether you choose AirPrint, third-party apps, email printing, or cloud services, these solutions can help streamline your printing tasks, making them more efficient and convenient.
Random Reads
- How to use a hopper in minecraft
- How to use a graphic equalizer
- How to make a shutdown button windows computer
- How to open a garage door without power
- How to set up outlook email on iphone
- How to set up sdl with visual studio
- Mastering excel labeling graph axes
- How to unlock itel phone
- How to unlock a door
- Ultimate guide to backup restore mac without time machine