Easy Guide to Setting Up Outlook Email on Your iPhone
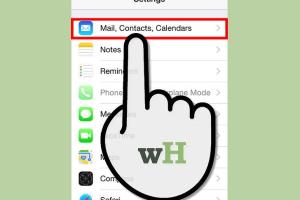
-
Quick Links:
- Introduction
- Why Use Outlook on iPhone?
- Preparation
- Step-by-Step Guide to Set Up Outlook Email on iPhone
- Troubleshooting Common Issues
- Best Practices for Using Outlook on iPhone
- Case Studies
- Expert Insights
- Conclusion
- FAQs
Introduction
Setting up your Outlook email on an iPhone can significantly enhance your productivity while on the go. With its seamless integration and user-friendly interface, Outlook is a popular choice for many professionals. This guide provides a comprehensive look at how to set up Outlook on your iPhone, ensuring you can access your emails anytime, anywhere.
Why Use Outlook on iPhone?
There are several compelling reasons to use Outlook on your iPhone:
- Simplicity: The interface is intuitive, making it easy to navigate.
- Integration: Outlook integrates well with other Microsoft services like OneDrive and Teams.
- Features: It offers a range of features like calendar integration, task management, and focused inbox.
- Accessibility: Access your emails from anywhere, ensuring you stay connected.
Preparation
Before you start the setup process, ensure you have:
- Your Outlook email address and password.
- Access to your iPhone.
- The latest version of the Outlook app installed from the App Store.
Step-by-Step Guide to Set Up Outlook Email on iPhone
Follow these steps to successfully set up Outlook email on your iPhone:
Step 1: Download the Outlook App
If you haven't already, download the Outlook app from the App Store:
- Open the App Store on your iPhone.
- Search for Outlook.
- Tap Get to download and install the app.
Step 2: Open the Outlook App
Launch the Outlook app by tapping on its icon on your home screen.
Step 3: Add Your Email Account
Once you open the app, you will be prompted to add an account. Follow these instructions:
- Tap on Get Started.
- Enter your Outlook email address and tap Continue.
- Input your password when prompted and tap Sign In.
Step 4: Configure Additional Settings
After signing in, you may want to configure additional settings:
- Notifications: Enable or disable notifications based on your preference.
- Sync Settings: Adjust how often you want the app to sync emails.
Step 5: Explore the Interface
Take a moment to familiarize yourself with the Outlook interface:
- Focused Inbox: Helps you prioritize important emails.
- Calendar: Easily access and manage your schedule.
- Files: Access attachments and documents stored in OneDrive.
Troubleshooting Common Issues
If you encounter issues during setup, here are some common problems and solutions:
- Incorrect Password: Ensure you've entered your password accurately. Reset it if necessary.
- No Internet Connection: Make sure your device is connected to Wi-Fi or cellular data.
- App Crashes: Restart the app or reinstall it if it keeps crashing.
Best Practices for Using Outlook on iPhone
To maximize your productivity while using Outlook on your iPhone, consider these best practices:
- Regularly update the app for new features and security enhancements.
- Utilize the calendar feature for appointments and reminders.
- Organize emails into folders for easier access.
- Make use of the search function for quick email retrieval.
Case Studies
Here are a few real-world examples of users who maximized their productivity with Outlook on their iPhones:
Case Study 1: Freelance Graphic Designer
A freelance graphic designer used Outlook to manage client communications efficiently. By utilizing the app's calendar and task features, she was able to streamline her workflow, resulting in a 30% increase in productivity.
Case Study 2: Small Business Owner
A small business owner leveraged Outlook’s email organization features to manage customer inquiries. By sorting emails into folders and using the focused inbox, he could respond to important messages promptly, improving customer satisfaction.
Expert Insights
According to a recent study by Statista, mobile email usage is projected to reach 3.9 billion users by 2024. This emphasizes the importance of using effective email management tools like Outlook on mobile devices.
Conclusion
Setting up Outlook email on your iPhone is a straightforward process that can greatly enhance your productivity. By following the steps outlined in this guide, you'll be equipped to manage your emails effectively while on the go. Embrace the convenience of mobile email management with Outlook!
FAQs
1. Can I use multiple Outlook accounts on my iPhone?
Yes, you can add multiple Outlook accounts by repeating the setup process for each account within the Outlook app.
2. Is the Outlook app free to use?
Yes, the Outlook app is free to download and use, but some premium features may require a subscription.
3. How do I remove an Outlook account from my iPhone?
Go to the app settings, select your account, and choose the option to remove it.
4. What should I do if I forget my Outlook password?
You can reset your password by visiting the Outlook website and following the password recovery process.
5. Can I access my Outlook calendar on my iPhone?
Yes, the Outlook app comes equipped with a calendar feature for managing appointments and events.
6. Is it safe to use Outlook on my iPhone?
Yes, Outlook utilizes encryption and various security measures to protect your data.
7. How do I sync contacts with Outlook on my iPhone?
You can sync contacts through the settings in the Outlook app, ensuring you grant the necessary permissions.
8. What is the focused inbox feature?
The focused inbox feature prioritizes important emails, allowing you to focus on what matters most.
9. Can I customize the notification settings for Outlook?
Yes, you can customize notification settings within the app to suit your preferences.
10. How often does Outlook sync emails on my iPhone?
You can adjust sync settings in the app to determine how frequently it checks for new emails.
Random Reads
- Unlock android tablet
- Uninstall discord
- Unlock android straight talk phone
- How to pick a lock using a paperclip
- Ultimate guide to changing default video player on ios devices
- How to make a mansion on minecraft
- Unlocking wario in super mario 64 ds
- Unlocking voice chat roblox
- How to protect windows from a hurricane
- How to pull electric meter