Mastering Image Rotation in Photoshop: A Comprehensive Guide
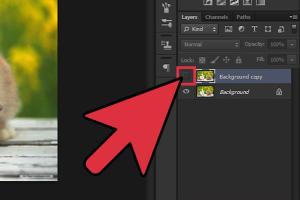
-
Quick Links:
- 1. Introduction
- 2. Why Rotate Images?
- 3. Methods of Rotating Images in Photoshop
- 4. Step-by-Step Guide to Rotate an Image in Photoshop
- 5. Advanced Techniques for Image Rotation
- 6. Common Issues and Troubleshooting
- 7. Case Studies and Real-World Applications
- 8. Expert Insights on Image Rotation
- 9. Conclusion
- 10. FAQs
1. Introduction
Images are a vital part of digital communication and design. Whether you're a professional graphic designer, a photographer, or an amateur hobbyist, knowing how to rotate images effectively can enhance your projects significantly. In this comprehensive guide, we'll explore the various methods to rotate an image in Photoshop, offering step-by-step instructions, troubleshooting tips, and expert advice to help you master this essential skill.
2. Why Rotate Images?
Rotating images is often necessary for several reasons:
- Correct Orientation: Many images are taken at unusual angles, and rotating them can correct their orientation.
- Creative Composition: Rotating an image can help create a more dynamic composition or better fit the layout of your design.
- Fixing Distortions: Sometimes, images may appear distorted. Rotating can help alleviate some visual issues.
3. Methods of Rotating Images in Photoshop
Photoshop offers several methods for rotating images, catering to different user needs and proficiency levels:
- Free Transform Tool
- Image Rotation Menu
- Canvas Rotation
- Crop Tool Rotation
4. Step-by-Step Guide to Rotate an Image in Photoshop
Step 1: Open Your Image
Begin by launching Photoshop and opening the image you wish to rotate. You can do this by selecting File > Open and navigating to your image file.
Step 2: Selecting the Rotation Method
You can choose any of the following methods based on your needs:
Using the Free Transform Tool
1. Select the layer containing your image.
2. Press Ctrl + T (or Command + T on Mac) to activate the Free Transform tool.
3. Hover near the corners of the bounding box until you see a curved arrow icon.
4. Click and drag to rotate the image to your desired angle. You can hold down the Shift key to constrain the rotation to 15-degree increments.
5. Press Enter to apply the transformation.
Using the Image Rotation Menu
1. Navigate to Image > Image Rotation in the top menu.
2. Choose from options such as 90° Clockwise, 90° Counter Clockwise, or 180°.
3. Your image will rotate instantly based on your selection.
Using Canvas Rotation
1. Go to Image > Image Rotation > Arbitrary.
2. Enter the desired angle in the dialog box that appears.
3. Click OK to apply the rotation.
Using the Crop Tool
1. Select the Crop Tool from the toolbar (or press C).
2. In the options bar at the top, you’ll see a rotate option (a circular arrow icon).
3. Click this icon and rotate your image as needed.
4. Press Enter to apply the crop and rotation.
5. Advanced Techniques for Image Rotation
For those looking to enhance their image editing skills, consider these advanced techniques:
- Using Guides for Precise Rotation: Guides can help ensure that your rotations are accurate and aligned.
- Creating Custom Rotation Angles: Use the Transform options to set specific rotation angles beyond the preset options.
- Rotating Multiple Layers: Select multiple layers for batch rotation, allowing you to maintain consistency across your project.
6. Common Issues and Troubleshooting
As with any software, users may encounter issues when rotating images. Here are some common problems and their solutions:
- Image Distortion: Ensure you are not stretching the image disproportionately. Hold the Shift key while rotating.
- Rotation Not Applying: Make sure to hit Enter or Return after making changes.
- Layers Not Rotating: Ensure the correct layer is selected in the Layers panel.
7. Case Studies and Real-World Applications
Understanding how image rotation is utilized in the real world can enhance your skills. Here are a few case studies:
Case Study 1: Product Photography
A photographer had to rotate multiple product images for an online catalog. By applying batch rotation techniques in Photoshop, they saved time and ensured a consistent look across all images.
Case Study 2: Graphic Design Projects
In a recent design project, a graphic designer used rotation techniques to create dynamic visual layouts that captured attention and improved viewer engagement.
8. Expert Insights on Image Rotation
We reached out to professional graphic designers and photographers to gather insights on best practices for image rotation:
“Always consider the context of your image. A slight rotation can change the perception entirely. Use it wisely.” - Jane Doe, Graphic Designer
“I often use rotation to create a sense of movement in my photography. It can make static images feel more dynamic.” - John Smith, Photographer
9. Conclusion
Rotating images in Photoshop is a fundamental skill that can significantly improve your image editing capabilities. Whether you are correcting an image's orientation or creatively manipulating it for design purposes, mastering this skill is essential. By following the steps outlined in this guide and experimenting with advanced techniques, you can elevate your work and enhance your creative projects.
10. FAQs
1. Can I rotate an image without losing quality?
Yes, rotating an image in Photoshop typically does not degrade quality, especially if you're working with a high-resolution image.
2. How do I rotate an image to a specific angle?
Use the Image Rotation menu and select Arbitrary to enter a custom angle for rotation.
3. Can I rotate a selection instead of the whole image?
Yes, you can select a portion of the image and then use the Free Transform tool to rotate just that selection.
4. What if my image is distorted after rotation?
Make sure to hold the Shift key while rotating to maintain the image's proportions.
5. How do I reset the rotation to its original state?
You can select Edit > Undo or Ctrl + Z to revert the last change.
6. Can I rotate multiple layers at once?
Yes, select multiple layers in the Layers panel and then use the transform options to rotate them simultaneously.
7. Is it possible to rotate text in Photoshop?
Absolutely! Use the Free Transform tool on the text layer to rotate it just like an image.
8. How do I rotate my canvas in Photoshop?
Go to View > Rotate View and choose your desired angle. This rotates the entire canvas.
9. Will rotating an image affect its file size?
Not significantly. However, saving in different formats (like JPEG) after editing can affect file size.
10. What are some common mistakes to avoid when rotating images?
Common mistakes include not applying the transformation by pressing Enter and distorting the image by not holding the Shift key.
Random Reads