Mastering Macros in Excel: A Comprehensive Guide for Beginners and Pros
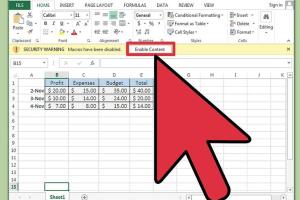
-
Quick Links:
- Introduction to Macros
- What is a Macro?
- Benefits of Using Macros
- How to Enable Macros in Excel
- Recording a Macro
- Editing a Macro
- Running a Macro
- Advanced Macro Techniques
- Case Studies
- Expert Insights
- Best Practices for Using Macros
- FAQs
Introduction to Macros
Excel is more than just a spreadsheet tool; it is a powerful application that can automate tedious tasks through the use of macros. Macros are sequences of instructions that can be recorded and executed to perform repetitive tasks quickly and efficiently, which can significantly enhance productivity.
What is a Macro?
A macro in Excel is essentially a set of commands and instructions that you can group together to automate a task. Macros are written in Visual Basic for Applications (VBA), a programming language integrated into Excel and other Microsoft Office applications. When you record a macro, Excel captures your keystrokes and mouse clicks, allowing you to play back those actions later with a single command.
Types of Macros
- Recorded Macros: Created by recording your actions.
- Written Macros: Custom macros written in VBA code.
Benefits of Using Macros
Utilizing macros in Excel brings numerous advantages:
- Time-Saving: Automate repetitive tasks to save time.
- Consistency: Ensure tasks are performed the same way each time.
- Complex Calculations: Execute complex calculations with ease.
- Enhanced Productivity: Focus on more critical tasks while macros handle the mundane.
How to Enable Macros in Excel
Before you start using macros, it's essential to enable them in your Excel settings:
- Open Excel and click on the File tab.
- Select Options.
- Click on Trust Center and then Trust Center Settings.
- In the Trust Center, select Macro Settings.
- Choose Enable all macros (not recommended; consider using Disable all macros with notification for security purposes).
- Click OK to save your settings.
Recording a Macro
To record a macro, follow these steps:
- Go to the View tab on the Ribbon.
- Click on Macros and select Record Macro.
- In the dialog box, give your macro a name and assign a shortcut key if desired.
- Choose where to store the macro (This Workbook, New Workbook, or Personal Macro Workbook).
- Click OK to start recording.
- Perform the actions you want to automate.
- Once done, return to the View tab, click on Macros, and select Stop Recording.
Editing a Macro
To edit a macro, you will need to access the VBA editor:
- Press Alt + F11 to open the VBA editor.
- Locate your macro in the Project Explorer on the left.
- Double-click on the macro to open the code window.
- Edit the code as necessary, then close the VBA editor.
Running a Macro
You can run a macro in several ways:
- Using a shortcut key (if assigned).
- Going to the View tab, selecting Macros, and clicking View Macros to run it.
- Assigning the macro to a button or shape for easier access.
Advanced Macro Techniques
Once you become comfortable with basic macros, you can explore advanced techniques:
- Loops: Automate repetitive tasks by creating loops in your code.
- Conditional Statements: Use If...Then statements to make decisions in your macros.
- User Forms: Create custom forms for user input.
- Debugging: Learn to debug your macros for error handling.
Case Studies
Case Study 1: A Marketing Team's Success
A marketing team at a large company automated their monthly reporting process using macros. By recording the steps they took to compile data from various sources, they reduced report preparation time from 10 hours to just 2 hours, allowing them to focus on strategy rather than data entry.
Case Study 2: An Accountant's Efficiency Boost
An accountant used macros to automate the generation of financial statements. By creating a macro that collected and formatted data from multiple spreadsheets, he halved the time spent on this task, which improved his overall productivity and accuracy.
Expert Insights
According to Laura Smith, an Excel expert with over 15 years of experience, “Mastering macros can drastically improve efficiency in any data-driven environment. It's not just about saving time; it’s about freeing up mental space for more strategic thinking.”
Best Practices for Using Macros
To get the most out of your macros, adhere to these best practices:
- Always test your macros on a copy of your data.
- Comment your code for clarity.
- Keep your macros organized in the VBA editor.
- Regularly back up your macro-enabled files.
- Limit the use of macros to essential tasks to avoid clutter.
FAQs
1. What are the prerequisites for using macros in Excel?
You need to enable macros in your Excel settings to use them.
2. Can I use macros on Excel for Mac?
Yes, macros can be used on Excel for Mac, but some features may differ from Windows.
3. Are macros safe to use?
Macros can pose security risks if sourced from unknown origins. Always ensure you trust the source of a macro before enabling it.
4. Can I edit a recorded macro?
Yes, you can edit a recorded macro using the VBA editor.
5. How do I share a macro with others?
You can share your macro by saving your Excel file as a macro-enabled workbook (.xlsm) and sending it to others.
6. What is VBA?
VBA stands for Visual Basic for Applications, the programming language used to create macros in Excel.
7. Can I schedule macros to run automatically?
Yes, you can use Windows Task Scheduler or specific add-ins to run macros automatically at scheduled times.
8. What should I do if my macro doesn't work?
Check your code for errors, ensure your macro is enabled, and debug it using the VBA editor.
9. Is there a limit to the number of macros I can create?
There is no specific limit, but managing too many macros can lead to confusion.
10. How can I learn more about Excel macros?
Many online courses, tutorials, and books are available to deepen your understanding of Excel macros and VBA.
Conclusion
Macros are a powerful feature in Excel that can significantly streamline your workflow, reduce errors, and enhance overall productivity. By mastering the basics and exploring advanced techniques, you can unlock the full potential of Excel and take your data management skills to the next level.
External References
- Microsoft Excel Official Site
- Microsoft Excel Support
- Excel Easy - VBA Tutorial
- Contextures - Excel VBA Tutorials
- Ablebits - Excel Macros Guide
Random Reads
- 3 quick methods to replace a window screen
- How to use router as switch
- How to use remote desktop windows 8
- How to disable your ad blocker
- How to find saved audio messages on iphone
- Remove fingerprints tv screen
- Remove furniture dents from carpet
- Mastering data comparison in excel
- Best ways to clean plantation shutters
- How to rotate computer screen