Mastering Microsoft Word 2007: A Comprehensive User Guide
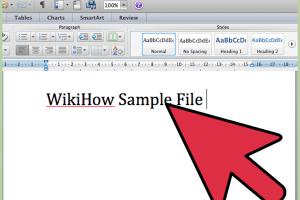
-
Quick Links:
- Introduction
- Getting Started with Microsoft Word 2007
- Interface Overview
- Basic Functions of Word 2007
- Formatting Text
- Working with Images and Graphics
- Creating Tables and Charts
- Exploring Advanced Features
- Utilizing Collaboration Tools
- Saving and Sharing Your Work
- Troubleshooting Common Issues
- Conclusion
- FAQs
Introduction
Microsoft Word 2007 is an essential word processing tool that has been an integral part of the Microsoft Office suite for many users around the globe. With its user-friendly interface and powerful features, Word 2007 simplifies document creation, formatting, and collaboration. This guide will take you through the various functionalities of Microsoft Word 2007, providing step-by-step instructions, tips, and insights to help you become proficient in using this application.
Getting Started with Microsoft Word 2007
Before diving into the features of Microsoft Word 2007, let’s explore how to get started with the program.
1. Installing Microsoft Word 2007
To install Microsoft Word 2007, follow these steps:
- Insert the Microsoft Office 2007 installation DVD into your computer's drive.
- Follow the on-screen prompts to begin the installation process.
- Enter your product key when prompted.
- Choose the installation type (typical, custom, etc.) and complete the installation.
2. Launching Microsoft Word 2007
You can launch Microsoft Word 2007 by:
- Clicking on the Start menu, selecting All Programs, then Microsoft Office, and finally Microsoft Word 2007.
- Using the desktop shortcut if you created one during installation.
Interface Overview
Microsoft Word 2007 introduced a new user interface design called the Ribbon, which provides a more intuitive way to access features.
1. The Ribbon
The Ribbon is divided into several tabs, each containing groups of related tools and features. The main tabs include:
- Home: Basic formatting options like font size, text color, and paragraph alignment.
- Insert: Options for adding images, tables, charts, and other elements.
- Page Layout: Tools for adjusting margins, orientation, and page size.
- References: Options for managing citations, footnotes, and tables of contents.
- Mailings: Tools for creating envelopes and labels.
- Review: Features for spelling and grammar checking, comments, and tracking changes.
- View: Options for changing the document layout and viewing modes.
2. Quick Access Toolbar
The Quick Access Toolbar is located at the top left of the window and provides quick access to frequently used commands such as Save, Undo, and Redo. You can customize this toolbar by adding your favorite commands.
Basic Functions of Word 2007
Understanding the basic functions of Microsoft Word 2007 is crucial for effective document creation.
1. Creating a New Document
To create a new document, follow these steps:
- Click on the Office Button in the top left corner.
- Select New from the dropdown menu.
- Choose a template or select Blank Document to start from scratch.
2. Saving a Document
To save your document:
- Click the Office Button.
- Select Save As to choose the location and file format.
- Name your document and click Save.
3. Printing a Document
To print your document, navigate to the Office Button, select Print, choose your printer and settings, and click Print.
Formatting Text
Formatting text is essential for creating professional-looking documents. Here’s how to do it using Word 2007.
1. Changing Font and Size
To change the font and size:
- Select the text you want to format.
- Go to the Home tab.
- In the Font group, choose your desired font and size from the dropdown menus.
2. Applying Text Styles
You can apply styles like bold, italics, and underline using the icons in the Font group on the Home tab.
Working with Images and Graphics
Adding images and graphics can enhance your document’s visual appeal. Here’s how to incorporate them.
1. Inserting an Image
To insert an image:
- Navigate to the Insert tab.
- Click on Picture in the Illustrations group.
- Select the image from your computer and click Insert.
2. Formatting Images
Click on the image to reveal the Picture Tools Format tab, where you can adjust the size, style, and position of the image.
Creating Tables and Charts
Tables and charts are vital for organizing data effectively in your documents.
1. Inserting a Table
To insert a table:
- Click on the Insert tab.
- Click on Table and select the number of rows and columns.
2. Inserting Charts
To create a chart, navigate to the Insert tab, click on Chart, select the type of chart you want, and input your data.
Exploring Advanced Features
Microsoft Word 2007 offers advanced features that can significantly enhance your documents.
1. Using Styles and Themes
Apply consistent formatting by using styles and themes available in the Home tab. Styles can quickly change the look of your entire document.
2. Insert Hyperlinks
To add a hyperlink, select the text, right-click, and choose Hyperlink. Enter the web address and click OK.
Utilizing Collaboration Tools
Collaboration is easier with Word 2007’s built-in tools.
1. Track Changes
Activate Track Changes under the Review tab to keep a record of modifications made to the document.
2. Adding Comments
To add comments, highlight the text, go to the Review tab, and click New Comment. This feature is useful for feedback.
Saving and Sharing Your Work
Efficiently saving and sharing your work ensures that your documents are accessible.
1. Saving in Different Formats
Besides the standard .docx format, you can save your document as a PDF by selecting Save As and choosing PDF from the file type options.
2. Sharing Documents
Use the Email option under the Office Button to send documents directly via email.
Troubleshooting Common Issues
Here are some common issues users face with Word 2007 and their solutions:
1. Document Not Opening
Ensure that the file format is compatible with Word 2007. If it's corrupted, try opening it in a different version of Word or using a repair tool.
2. Formatting Issues
If formatting appears incorrect, check the styles applied to your document and reset to default if necessary.
Conclusion
Microsoft Word 2007 remains a powerful tool for document creation and editing. By mastering its features, you can create professional documents efficiently. This guide has covered everything from basic functions to advanced features, equipping you with the knowledge to utilize Word 2007 fully.
FAQs
- 1. How do I customize the Ribbon in Word 2007?
- You can customize the Ribbon by right-clicking on it and selecting 'Customize Ribbon' to add or remove commands and tabs.
- 2. Can I recover unsaved documents in Word 2007?
- Yes, you can recover unsaved documents by going to the 'File' menu, selecting 'Open', and then clicking on 'Recent Documents' to find your unsaved work.
- 3. What file formats can I save my documents in Word 2007?
- You can save documents in multiple formats, including .docx, .pdf, .txt, and .rtf.
- 4. How do I create a table of contents in Word 2007?
- Apply heading styles to your document headings, then go to the 'References' tab and select 'Table of Contents' to insert it automatically.
- 5. How do I add page numbers to my document?
- Go to the 'Insert' tab, click on 'Page Number', and choose the position where you want the page numbers to appear.
- 6. Can I password-protect my Word 2007 documents?
- Yes, by going to the 'Office Button', selecting 'Prepare', and then 'Encrypt Document', you can set a password for your document.
- 7. How can I change the language settings in Word 2007?
- Go to the 'Office Button', click on 'Word Options', and then select 'Language' to set your preferred language.
- 8. What should I do if Word 2007 crashes frequently?
- Ensure your software is up to date, check for conflicting add-ins, and consider running Word in safe mode to troubleshoot.
- 9. How do I insert a footer in my document?
- Navigate to the 'Insert' tab, click on 'Footer', and choose a pre-designed footer or create a custom one.
- 10. Can I use Word 2007 for collaborative projects?
- Yes, by using comments and track changes features, you can easily collaborate with others on your documents.
Random Reads
- How to size cut secure fascia boards
- How to shut garage door sunlight
- How to paint fiberglass
- How to paint faux leather
- How to use wifi direct android connecting sharing images
- How to make software
- How to make siri say your name
- How to tell if a gba game is fake
- How to remove replace keycap macbook
- How to remove replace thermal paste cpu