3 Effortless Ways to Capture Your Screen Using Print Screen
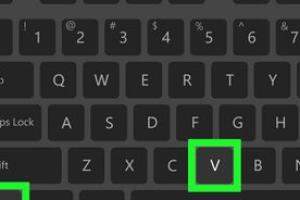
-
Quick Links:
- Understanding the Print Screen Function
- Method 1: Using the Print Screen Key
- Method 2: Print Screen with Keyboard Shortcuts
- Method 3: Using Built-in Tools on Windows and Mac
- Tips for Effective Screen Captures
- Real-World Applications of Screen Captures
- FAQs
Understanding the Print Screen Function
The Print Screen function is one of the most fundamental yet powerful tools available to computer users. It allows you to capture images of your screen quickly and efficiently. Whether you want to save a moment from a video call, capture a funny meme, or document an error message, understanding how to use Print Screen effectively can save you time and enhance your productivity.
In this article, we will explore three simple methods to utilize the Print Screen function, making it accessible for everyone regardless of their technical background.
Method 1: Using the Print Screen Key
The most direct way to capture your screen is by using the Print Screen key on your keyboard. This method is straightforward and requires no additional software. Here's how to do it:
Step-by-step Guide
- Locate the Print Screen (PrtScn) key on your keyboard. It is usually found in the upper right corner.
- For capturing the entire screen, simply press the PrtScn button. This action copies the screen image to your clipboard.
- To save the screenshot, open an image editor like Paint or any other graphics software, and press Ctrl + V to paste the image.
- Finally, save the image by clicking on File → Save As and choosing your desired file format (e.g., PNG, JPEG).
Case Study: A Designer's Perspective
Graphic designers often use the Print Screen function to capture design elements. For instance, a designer might take a screenshot of a website layout to discuss changes with a client. This method allows for quick sharing of ideas and visual feedback.
Method 2: Print Screen with Keyboard Shortcuts
Using keyboard shortcuts can enhance the efficiency of taking screenshots. Here are some combinations you can use on Windows and Mac OS:
Windows Shortcuts
- Alt + PrtScn: Captures only the active window and copies it to the clipboard.
- Windows + Shift + S: Opens the Snipping Tool, allowing you to select a specific area of the screen to capture.
Mac Shortcuts
- Command + Shift + 3: Captures the entire screen and saves it directly to your desktop.
- Command + Shift + 4: Allows you to select a portion of the screen to capture. You can also press the space bar to switch to window capture mode.
Expert Insights
Tech experts recommend using the Windows Snipping Tool for more flexibility and editing capabilities. This built-in tool allows you to annotate and crop your screenshots before saving, making it ideal for professional use.
Method 3: Using Built-in Tools on Windows and Mac
Both Windows and Mac operating systems come with built-in tools that enhance the screenshot experience. Let's explore these tools:
Windows Snipping Tool
The Snipping Tool is a versatile screenshot utility that allows for various capture modes, including free-form, rectangular, window, and full-screen snips.
How to Use the Snipping Tool
- Type "Snipping Tool" in the Windows search bar and open the application.
- Select the type of snip you want from the dropdown menu.
- Once you’ve made your selection, the screenshot will appear in the Snipping Tool where you can annotate and save it.
Mac Screenshot Utility
On Mac, the screenshot utility is built into the operating system. You can access it through the Command + Shift + 5 shortcut, which opens a small control panel.
Mac Screenshot Features
- You can choose to capture the whole screen, a selected window, or a custom portion.
- The utility also allows for screen recording, making it a versatile tool for tutorials or presentations.
Tips for Effective Screen Captures
To ensure that your screen captures are clear and useful, consider the following tips:
- Ensure that your screen is clutter-free before taking a screenshot.
- Use annotations to highlight important areas in your screenshots.
- Keep your image formats consistent for ease of sharing and storage.
- Always check that the resolution of your screen is set to a high quality for better screenshots.
Real-World Applications of Screen Captures
Screen captures have a wide variety of use cases in both personal and professional settings. Here are a few examples:
1. Remote Work and Collaboration
In the era of remote work, sharing visual feedback through screenshots has become essential for collaboration. Teams often use screenshots to discuss project designs, software bugs, and more.
2. Educational Purposes
Teachers and students employ screenshots to create instructional materials, share assignments, and document learning progress. For example, a student might capture an online lecture for review.
3. Marketing and Social Media
Marketers use screenshots to capture social media engagement metrics, website analytics, and customer interactions. This data can be invaluable for strategy adjustments and reporting.
FAQs
1. What is the Print Screen function?
The Print Screen function allows users to capture an image of their computer screen.
2. How do I take a screenshot on Windows 10?
You can press the PrtScn key or use Windows + Shift + S for more options.
3. Can I take a screenshot on a Mac?
Yes, use Command + Shift + 3 to capture the entire screen or Command + Shift + 4 to select a specific area.
4. Where do my screenshots go?
On Windows, screenshots taken with the PrtScn key are copied to the clipboard. On Mac, they are saved to the desktop by default.
5. What file format is best for screenshots?
PNG is recommended for screenshots due to its lossless quality, while JPEG is suitable for smaller file sizes with some quality loss.
6. Can I edit my screenshots?
Yes, you can edit screenshots in various graphic editing software like Paint, Photoshop, or even directly in the Snipping Tool on Windows.
7. Is there a way to capture scrolling windows?
While the standard Print Screen function doesn't capture scrolling windows, tools like Snagit allow for this feature.
8. How can I take a screenshot without a Print Screen key?
You can use software applications or the built-in screenshot utilities on both Windows and Mac to capture your screen.
9. Are there any third-party tools for screenshots?
Yes, tools like Snagit, Greenshot, and Lightshot offer advanced features for taking and editing screenshots.
10. Can I take a screenshot on mobile devices?
Yes, both iOS and Android devices have built-in screenshot capabilities, often achieved by pressing a combination of buttons.
Random Reads
- How to setup and play visualboy advance
- How to set up tekkit server
- How to catch regis pokemon omega ruby alpha sapphire
- How to create a jabber account
- How to create a filter in gmail
- How to connect your phone to your car
- Waterproof fabric guide
- Ways to view download pdf iphone
- How to install homebrew wii menu 4 3
- How to make computer operating system