Mastering Chrome: Your Ultimate Guide to Blocking Pop-Ups Effectively
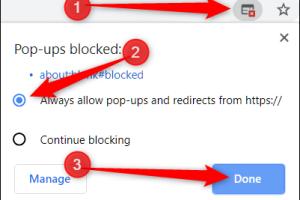
-
Quick Links:
- Introduction
- Understanding Pop-Ups
- Why Block Pop-Ups?
- How to Block Pop-Ups on Chrome
- Blocking Pop-Ups in Chrome Settings
- Using Extensions to Block Pop-Ups
- Advanced Techniques for Power Users
- Case Studies and Real-World Examples
- Tips and Tricks for a Pop-Up Free Experience
- Conclusion
- FAQs
Introduction
Pop-ups can be an annoying interruption while browsing the internet, especially when they disrupt your workflow or distract you from the content you want to consume. In the age of digital marketing, where ads are everywhere, knowing how to block pop-ups becomes essential for a smooth browsing experience. In this comprehensive guide, we will explore various methods to block pop-ups on Google Chrome effectively.
Understanding Pop-Ups
Pop-ups are small windows that appear on top of the main browser window. They can be used for various purposes, including:
- Advertising products or services
- Gathering user information (like emails)
- Displaying notifications or alerts
- Offering promotions or discounts
While some pop-ups may be harmless, others can be intrusive or even malicious, leading to security risks. Understanding the nature of these pop-ups is the first step in deciding how to deal with them effectively.
Why Block Pop-Ups?
There are several compelling reasons to block pop-ups in Chrome:
- Improved Browsing Experience: Blocking pop-ups can enhance your browsing experience by reducing interruptions.
- Increased Security: Many pop-ups can contain malware or phishing attempts that compromise your online security.
- Faster Load Times: Fewer pop-ups means faster page loading times, improving overall efficiency.
- Focus on Content: Without pop-ups, you can concentrate more on the content you want to engage with.
How to Block Pop-Ups on Chrome
Blocking pop-ups on Chrome can be accomplished in several ways. Below, we will detail step-by-step instructions for each method.
Blocking Pop-Ups in Chrome Settings
Chrome has built-in settings to block pop-ups. Here’s how to adjust them:
- Open Google Chrome on your computer.
- Click on the three vertical dots (menu) in the upper right corner.
- Select Settings.
- Scroll down and click on Privacy and security.
- Click on Site settings.
- Scroll down and find Pop-ups and redirects.
- Toggle the setting to Blocked.
Once this setting is applied, Chrome will block most pop-ups from appearing.
Using Extensions to Block Pop-Ups
If you want additional control over pop-ups, consider using browser extensions. Here are a few popular options:
- Adblock Plus: This extension blocks advertisements, including pop-ups.
- uBlock Origin: A highly efficient ad blocker that can also manage pop-ups.
- Popup Blocker Pro: Specifically designed to block pop-ups.
To install an extension, follow these steps:
- Go to the Chrome Web Store.
- Search for the desired extension.
- Click on Add to Chrome.
- Confirm by clicking Add extension.
Once installed, configure the extension settings according to your preferences.
Advanced Techniques for Power Users
For those who want more control, consider these advanced techniques:
- Use Developer Tools: Inspect elements and block specific pop-ups using Chrome's Developer Tools.
- Modify Host Files: Block known domains that create annoying pop-ups by editing your computer’s host file.
Case Studies and Real-World Examples
Understanding the effectiveness of pop-up blocking can be clarified through real-world scenarios. For instance:
- Case Study 1: A small e-commerce site noted a 30% increase in sales after implementing pop-up blockers, as visitors were less distracted by ads.
- Case Study 2: A tech blog found that reducing pop-ups increased user engagement time by 25%, leading to higher ad revenues.
Tips and Tricks for a Pop-Up Free Experience
Here are additional tips to help maintain a pop-up free experience:
- Regularly update Chrome to benefit from the latest security features.
- Be cautious when granting permissions to websites.
- Clear your cache and cookies periodically to eliminate unwanted pop-ups.
Conclusion
Blocking pop-ups on Chrome is not just a matter of convenience; it's essential for a secure and enjoyable browsing experience. By following the tips and techniques outlined in this guide, you can customize your browser to suit your needs, free from intrusive pop-ups.
FAQs
- How do I know if a pop-up is harmful? Look for signs like requests for personal information or downloads from untrusted sites.
- Can I block pop-ups on mobile Chrome? Yes, the steps are similar; go to Settings > Site settings > Pop-ups and redirects.
- What if a website I trust has pop-ups? You can allow pop-ups for specific sites in Chrome settings.
- Are all pop-ups bad? Not necessarily; some may offer legitimate content or notifications.
- How do I report unwanted pop-ups? Use Chrome's feedback tool or report the site to Google.
- Do pop-up blockers slow down my browser? Generally, they do not; in fact, they may improve load times.
- Can I disable pop-up blockers temporarily? Yes, you can adjust settings in Chrome to allow pop-ups for specific sessions.
- Is it safe to use third-party pop-up blockers? Check reviews and ratings; reputable extensions are usually safe.
- How often should I update my blockers? Regularly check for updates to ensure optimal performance and security.
- What if pop-ups still appear after blocking? Clear your cache, check for malware, or try a different blocking method.
Random Reads
- Report block gmail account
- Repurpose atx power supply
- How to get a free ipad
- How to attach photos and videos to emails on iphone ipad
- How to download directly to a flash drive
- How to contact nintendo
- How to contact epic games
- How to contact mihoyo
- How to use sanitize setting bosch silenceplus dishwasher
- How to clean xbox game disc