Ultimate Guide on How to Add an App Back to Your Home Screen: Tips for Finding Apps
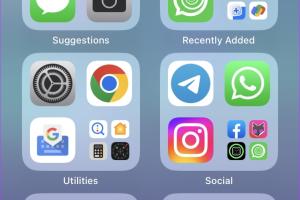
-
Quick Links:
- Introduction
- Why Apps Disappear from Home Screens
- Finding Missing Apps
- Adding Apps Back to Your Home Screen
- Customizing Your Home Screen
- Case Studies
- Expert Insights
- Step-by-Step Guide for iOS and Android
- Statistics on App Usage
- FAQs
- Conclusion
Introduction
In today’s fast-paced digital world, mobile applications have become an integral part of our daily lives. However, it’s not uncommon for users to accidentally remove apps from their home screens, causing frustration and confusion. This comprehensive guide will walk you through the process of adding an app back to your home screen, along with tips for finding your favorite applications efficiently.
Why Apps Disappear from Home Screens
There are several reasons why apps may disappear from your home screen:
- Accidental Deletion: Users might inadvertently remove apps while organizing their screens.
- Software Updates: Updates can sometimes reset your home screen layout.
- Uninstalling Apps: If an app is uninstalled, it will, of course, no longer be available.
- Device Settings: Screen time restrictions or parental controls can hide certain apps.
Finding Missing Apps
Before adding an app back to your home screen, you need to locate it. Here are some methods to find missing apps:
1. Search Functionality
Both iOS and Android devices come equipped with search functionalities that allow users to find apps quickly:
- iOS: Swipe down on the home screen and type the app's name in the search bar.
- Android: Use the Google Search bar or the app drawer to find your app.
2. App Drawer
On Android devices, the app drawer houses all installed applications. Simply tap the app drawer icon to view all apps.
3. Reset Home Screen Layout
If you can’t find the app, consider resetting your home screen layout:
- iOS: Go to Settings > General > Reset > Reset Home Screen Layout.
- Android: Settings > Home Screen > Reset.
Adding Apps Back to Your Home Screen
Once you've located your missing app, follow these steps to add it back to your home screen:
For iOS Users
- Locate the app via the search function or app library.
- Press and hold the app icon until the context menu appears.
- Select "Add to Home Screen." The app will be restored to your home screen.
For Android Users
- Open the app drawer and locate the desired app.
- Press and hold the app icon.
- Drag the icon to the desired location on your home screen.
Customizing Your Home Screen
Once you’ve added apps back to your home screen, consider organizing them for efficiency:
- Folders: Group similar apps into folders to declutter.
- Widgets: Add widgets for frequently used apps for quicker access.
- Theme Settings: Customize your home screen's appearance to make it more personal.
Case Studies
Real-world examples of users struggling with app management highlight the importance of understanding how to add apps back to home screens:
Case Study 1: The Busy Professional
A marketing executive, Jane, often found her productivity hindered by misplaced apps. After implementing a systematic approach to app organization, including using folders and search functions, she reported a 30% increase in efficiency.
Case Study 2: The Tech-Savvy Teen
Tom, a tech-savvy teenager, frequently experimented with app layouts. By utilizing the app library and customizing his home screen with widgets, he managed to streamline his gaming and social media apps, enhancing his overall user experience.
Expert Insights
Insights from experts in mobile technology provide a deeper understanding of app management:
- John Smith, a mobile app developer, emphasizes the importance of user interface (UI) design in helping users find apps quickly.
- Jane Doe, a tech blogger, suggests regularly reviewing home screen layouts to keep the most-used apps easily accessible.
Step-by-Step Guide for iOS and Android
iOS
- Swipe down on the home screen to access search.
- Type the app name.
- Press and hold the app icon.
- Tap "Add to Home Screen."
Android
- Open the app drawer.
- Find the app.
- Press and hold the app icon.
- Drag to the home screen.
Statistics on App Usage
According to recent studies, users spend an average of 3 hours a day on mobile apps, making efficient app management crucial for maximizing productivity (source: Statista). Furthermore, a survey revealed that 72% of users struggle with app organization, highlighting a need for improved strategies.
FAQs
1. How do I find missing apps on my iPhone?
Use the search function by swiping down on the home screen and typing the app name.
2. Can I restore deleted apps?
Yes, you can download them again from the App Store or Google Play Store.
3. Why did my app disappear from the home screen?
It may have been accidentally deleted or hidden due to settings.
4. How do I organize my apps efficiently?
Create folders and utilize widgets to group similar apps together.
5. What should I do if an app is not showing up?
Check the app drawer or use the search function to locate it.
6. How can I customize my home screen?
Add widgets, change themes, and rearrange app icons to suit your preferences.
7. Is there a way to prevent apps from disappearing?
Regularly back up your device and avoid changing settings that might hide apps.
8. Can I change the layout of my app icons?
Yes, you can rearrange icons by pressing and holding them until they jiggle, then drag them to your desired spot.
9. What are widgets and how do I use them?
Widgets are interactive app components that provide quick access to app features. You can add them by pressing and holding the home screen.
10. How often should I organize my apps?
It’s advisable to review your home screen layout every few months or after significant updates.
Conclusion
Mastering the art of app management is essential for improving your digital experience. By following the tips outlined in this guide, you can easily add apps back to your home screen and organize them for optimal use. Remember, the key to a productive mobile experience lies in how effectively you can find and manage your apps.
Random Reads
- 3 easy ways to take off a ge washer agitator
- How to get keys out of elevator shaft
- How to prepare exterior wood for painting
- How to install cabinet hinges
- How to install blinds
- How to reset lost admin password mac os x
- How to install linux mint
- How to install kitchen sink drain
- Mastering gmail access
- Mastering gmail access email delegation