Unlocking Your Minecraft Memories: A Comprehensive Guide to Viewing and Managing Screenshots
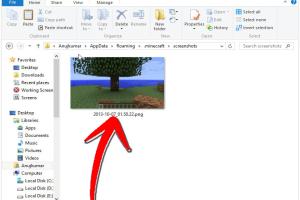
-
Quick Links:
- Introduction
- Why Screenshots Are Important in Minecraft
- How to Find Your Minecraft Screenshots
- Viewing Screenshots on Different Devices
- Organizing Your Screenshots
- Editing Your Minecraft Screenshots
- Sharing Your Screenshots with Friends
- Advanced Tips for Screenshot Management
- Case Studies and Expert Insights
- Conclusion
- FAQs
Introduction
Minecraft is more than just a game; it’s a world where creativity knows no bounds. Every player has their unique experiences, whether it’s building a majestic castle, exploring dungeons, or simply hanging out with friends. Capturing these moments through screenshots is an excellent way to preserve memories. But how do you view and manage these images effectively? In this guide, we'll delve into everything you need to know about looking at Minecraft screenshots.
Why Screenshots Are Important in Minecraft
Screenshots serve as a digital scrapbook of your adventures in Minecraft. Here are a few reasons why they are important:
- Memory Preservation: Screenshots allow you to relive your favorite moments.
- Sharing Experiences: You can share your creations with friends or the Minecraft community.
- Gameplay Documentation: Screenshots can help you document your progress or gameplay strategies.
How to Find Your Minecraft Screenshots
Finding your Minecraft screenshots depends on the platform you are using. Below are step-by-step instructions for various systems:
For Windows Users
- Open the Run dialog by pressing Windows + R.
- Type %appdata%\.minecraft\screenshots and hit Enter.
- Your screenshots will appear in this folder.
For macOS Users
- Open Finder.
- Press Command + Shift + G to open the "Go to Folder" dialog.
- Type ~/Library/Application Support/minecraft/screenshots and click Go.
- Your screenshots will be available here.
For Linux Users
- Open your file manager.
- Navigate to ~/.minecraft/screenshots.
- Your screenshots will be found in this directory.
Viewing Screenshots on Different Devices
Once you've located your screenshots, the next step is viewing them. Here’s how to do it on various devices:
On Windows
You can open your screenshots using any image viewer, such as:
- Photos
- Paint
- Third-party applications like IrfanView or GIMP
On macOS
Open your screenshots using:
- Preview
- Photos app
- Third-party applications like GIMP or Photoshop
On Mobile Devices
If you have transferred your screenshots to a mobile device, you can view them using:
- Gallery app (Android)
- Photos app (iOS)
Organizing Your Screenshots
Keeping your screenshots organized can save you a lot of time when you want to find a specific image. Here are some tips:
- Create folders based on themes, such as "Buildings," "Adventures," or "Multiplayer."
- Use descriptive file names when saving your screenshots.
- Regularly delete screenshots that you no longer need.
Editing Your Minecraft Screenshots
Sometimes, you might want to enhance your screenshots before sharing them. Here’s how to edit:
Basic Editing Tools
You can use various software to edit your screenshots, including:
- Paint (Windows): Great for basic cropping and adding text.
- Preview (macOS): Useful for quick edits and annotations.
- GIMP: A more advanced tool for detailed editing.
- Adobe Photoshop: Industry-standard software for professional editing.
Sharing Your Screenshots with Friends
Sharing your Minecraft memories is easy. Here are some popular methods:
- Social Media: Share your screenshots on platforms like Twitter, Instagram, or Reddit.
- Gaming Forums: Post in Minecraft communities to showcase your work.
- Cloud Storage: Use services like Google Drive or Dropbox to share links to your screenshots.
Advanced Tips for Screenshot Management
For serious gamers, managing screenshots can become quite the task. Here are some advanced tips:
- Use tagging systems to categorize your images for easier retrieval.
- Consider using screenshot management software, such as Lightshot or Greenshot.
- Backup your screenshots regularly to prevent loss.
Case Studies and Expert Insights
Many players have benefited from effective screenshot management. Here are a couple of case studies:
Case Study 1: The Builder’s Archive
A Minecraft builder known as "PixelCraft" used organized folders to document every project. By creating a digital portfolio, they successfully showcased their work to potential clients.
Case Study 2: The Streaming Community
Streamers like "GameMaster" utilize screenshots to create engaging content for social media. By sharing high-quality images of their gameplay, they attract more viewers to their channels.
Conclusion
Looking at your Minecraft screenshots is more than just viewing images; it’s about preserving memories and sharing experiences. By following the steps outlined in this guide, you can effectively manage your Minecraft screenshots, ensuring that your adventures are never forgotten.
FAQs
1. Where are my Minecraft screenshots saved?
Your screenshots are saved in the .minecraft/screenshots folder on your device.
2. Can I take screenshots on all platforms?
Yes, screenshots can be taken on all platforms, including PC, console, and mobile.
3. How do I take a screenshot in Minecraft?
Press F2 on PC, or use the designated button on your console or mobile device.
4. What file format are Minecraft screenshots saved in?
They are usually saved in PNG format.
5. How can I share my screenshots on social media?
Upload them directly from your device to the social media platform of your choice.
6. Can I edit my Minecraft screenshots?
Yes, you can edit them using various photo editing software.
7. How can I organize my screenshots effectively?
Create folders based on themes or dates, and use descriptive file names.
8. What are some good editing tools for screenshots?
Tools like GIMP, Adobe Photoshop, and even built-in applications like Paint or Preview are great options.
9. How can I prevent losing my screenshots?
Regularly backup your screenshots to cloud storage or external drives.
10. Can I recover deleted screenshots?
If you haven't emptied your recycle bin or used recovery software, you may be able to recover them.
Random Reads
- How to put an ebook on ipad
- How to put anchor screws in a wall
- Quick ways to turn off iphone
- Quick ways to cut and paste text
- How to register domain google
- How to register samsung smart tv
- How to tell if youre watching tv in hd
- How to test a hygrometer
- How to treat carpet burns
- How to turn a voice memo into an mp3