Mastering PDF Page Numbering: A Complete Guide to Adobe Acrobat and Free Tools
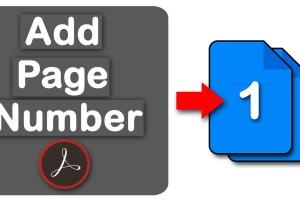
-
Quick Links:
- Introduction
- Importance of Page Numbers
- How to Add Page Numbers Using Adobe Acrobat
- Free Tools for Adding Page Numbers
- Case Studies
- Expert Insights
- Best Practices for Page Numbering
- FAQs
Introduction
In a world driven by digital documents, the ability to efficiently manage and present information is crucial. PDFs remain a standard format for sharing documents, whether for business reports, academic papers, or personal use. One of the often-overlooked elements of document management is the inclusion of page numbers. Adding page numbers to a PDF not only enhances its professionalism but also aids in navigation. In this comprehensive guide, we'll explore how to add page numbers to a PDF using Adobe Acrobat and various free tools, ensuring you can easily manage your documents.
Importance of Page Numbers
Page numbers serve several key purposes:
- Organization: They help organize content, making it easier for readers to follow along.
- Navigation: Page numbers enable quick navigation, especially in lengthy documents.
- Professionalism: Well-numbered documents appear more polished and credible.
- Referencing: They facilitate references in discussions or citations.
How to Add Page Numbers Using Adobe Acrobat
Adobe Acrobat is one of the most powerful tools for managing PDF documents. Here's a detailed step-by-step guide on how to add page numbers:
Step 1: Open Your PDF File
Launch Adobe Acrobat and open the PDF file you want to edit. You can do this by clicking on "File" and then "Open".
Step 2: Access the Header & Footer Tool
Navigate to the "Tools" section in the upper-left corner. In the Tools menu, find and click on "Edit PDF". Then, select the "Header & Footer" option and choose "Add".
Step 3: Configure Page Numbering
In the "Add Header and Footer" dialog box, you can specify where you want the page numbers to appear (left, center, right). Click on the "Insert Page Number" option. You can also customize the font, size, and color.
Step 4: Preview Your Changes
Click on "Preview" to see how the page numbers will look. This step allows you to make adjustments before finalizing the changes.
Step 5: Apply Changes
Once satisfied with the preview, click "OK" to apply the changes to all pages in your document. Save your PDF by clicking "File" and then "Save As".
Free Tools for Adding Page Numbers
If you don’t have access to Adobe Acrobat, there are several free tools available that can help you add page numbers to your PDFs:
1. PDFescape
PDFescape is an online PDF editor that allows you to add page numbers easily. Just upload your PDF, add numbers, and download the updated document.
2. Sejda PDF Editor
Sejda offers a user-friendly interface for adding page numbers. Simply upload your PDF, select the options for page numbering, and download the final version.
3. Smallpdf
Smallpdf provides a straightforward tool for adding page numbers, along with various other PDF editing features. Upload your document, adjust the settings, and download your numbered PDF.
4. PDF-XChange Editor
This free desktop application allows more advanced editing, including page numbering. After downloading, open your PDF and use the “Header & Footer” feature to add numbers.
Case Studies
To understand the benefits of adding page numbers, let’s look at a few case studies:
Case Study 1: Academic Research Paper
An academic researcher found that adding page numbers to her dissertation made it easier for her committee to review and reference specific sections, improving the efficiency of feedback.
Case Study 2: Corporate Reports
A corporation discovered that including page numbers in their annual reports reduced the number of inquiries about document content, as clients could easily reference sections.
Expert Insights
Experts recommend that page numbers be consistent and clearly visible to enhance document usability. Consider the following tips:
- Use contrasting colors for visibility.
- Choose a font size appropriate for the document type.
- Be mindful of placements to avoid obscuring important content.
Best Practices for Page Numbering
To ensure effective page numbering, follow these best practices:
- Keep numbering consistent throughout the document.
- Use a simple, readable format.
- Consider adding a footer with the date or document title along with the page number.
FAQs
1. Can I add different page numbers for different sections in the same PDF?
Yes, most tools allow you to customize page numbers for different sections. In Adobe Acrobat, you can set page ranges for numbering.
2. Is it possible to add page numbers without Adobe Acrobat?
Absolutely! There are numerous free tools available online that can help you add page numbers without needing Adobe Acrobat.
3. How do I remove page numbers from a PDF?
You can remove page numbers by accessing the header and footer settings in Adobe Acrobat and selecting "Remove". For free tools, look for similar options.
4. Can I customize the font and size of the page numbers?
Yes, most PDF editing tools, including Adobe Acrobat, allow you to customize the font style, size, and color of page numbers.
5. Is there a limit to the number of pages I can add numbers to?
Typically, no. You can add page numbers to all pages in a PDF, but some free tools may have limitations on file size or page count.
6. What file formats can I use with PDF numbering tools?
Most tools focus on PDF files, but some may allow importing from DOCX or other formats before converting them into PDFs.
7. Is it safe to use online PDF editors for sensitive documents?
While many online tools are secure, it's wise to check their privacy policy and consider using trusted, reputable services to protect sensitive information.
8. Can I add page numbers to scanned PDFs?
Yes, many tools can add page numbers to scanned PDFs, but make sure the scanned document has been converted to a readable format.
9. Are there any costs associated with using free PDF numbering tools?
Most free tools are completely free, but some may offer paid versions with additional features.
10. How do I ensure the page numbers are correctly aligned?
When adding page numbers, use the alignment options provided by the tool to ensure they are placed consistently across all pages.
Random Reads
- Beginners guide cutting metal roofing
- How to repair cracks in wood floors
- How to repair cracked leather
- How to get luigi new super mario bros ds
- Ultimate guide to laptop care
- Mastering matlab functions
- Mastering mobile app development
- How to delete gmail account app
- How to calculate age in excel
- Create csv file