Mastering Age Calculation in Microsoft Excel: A Comprehensive Guide
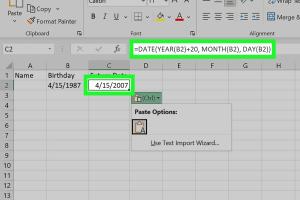
-
Quick Links:
- Introduction
- Understanding Excel Functions
- Basic Age Calculation
- Advanced Age Calculation Techniques
- Case Studies: Real-World Applications
- Best Practices for Age Calculation
- Common Errors and Troubleshooting
- Conclusion
- FAQs
Introduction
Calculating age in Microsoft Excel is a common task for many professionals, from accountants to project managers. It can be integral for tracking age-related data in various fields, including healthcare, education, and business analytics. In this comprehensive guide, we will explore various methods to calculate age using Excel functions, breaking them down into easy-to-follow steps.
Understanding Excel Functions
Before diving into the specifics of age calculation, it’s essential to understand some fundamental Excel functions that will make this task easier:
- DATEDIF: A function specifically designed to calculate the difference between two dates in years, months, or days.
- TODAY: Returns the current date, which is useful for calculating age as it provides a fixed point in time.
- YEARFRAC: This function calculates the number of years between two dates, returning a decimal value.
- YEAR: Extracts the year from a date, helping in further calculations.
Basic Age Calculation
To calculate age in Excel, the most straightforward method is to subtract the birthdate from the current date. Here’s a step-by-step guide:
Step 1: Enter Birthdate
In cell A1, enter the birthdate. For example, 01/01/1990.
Step 2: Use the TODAY Function
In cell B1, type the formula =TODAY() to get the current date.
Step 3: Calculate Age
In cell C1, enter the formula to calculate age:
=YEAR(B1)-YEAR(A1)-IF(DATE(YEAR(B1),MONTH(A1),DAY(A1))>B1,1,0)This formula will return the age as a whole number.
Advanced Age Calculation Techniques
In some cases, you might want a more precise age calculation that takes into account months and days. The DATEDIF function is perfect for this:
Using DATEDIF Function
Here’s how to use the DATEDIF function for a more detailed age calculation:
=DATEDIF(A1, B1, "Y") & " years, " & DATEDIF(A1, B1, "YM") & " months, " & DATEDIF(A1, B1, "MD") & " days"This formula will provide the output in years, months, and days.
Example of Advanced Calculation
For a birthdate of 01/01/1990 and today’s date as 01/01/2023, the result will be:
33 years, 0 months, 0 daysCase Studies: Real-World Applications
Let’s explore a couple of real-world scenarios where age calculation in Excel can be particularly useful:
Case Study 1: Healthcare Management
In a healthcare setting, tracking patient ages can provide valuable insights for treatment plans and medication requirements. By maintaining a database of patients and their birthdates, healthcare professionals can quickly assess age distributions.
Case Study 2: Educational Institutions
Schools often need to calculate the ages of students for enrollment and grade placements. Using Excel functions, administrators can streamline the process of age verification and ensure compliance with age-related regulations.
Best Practices for Age Calculation
To ensure accurate age calculations in Excel, consider the following best practices:
- Always use consistent date formats across your spreadsheet.
- Double-check formulas for accuracy, especially with complex calculations.
- Use named ranges for clarity when working with multiple data entries.
- Document your formulas for future reference or for others who may use your spreadsheet.
Common Errors and Troubleshooting
While calculating age in Excel, you may encounter a few common errors:
- #VALUE! - This error often occurs when the date format is incorrect. Ensure all dates are valid.
- #NUM! - This error indicates that a negative value is being calculated. Check your date inputs.
Conclusion
Calculating age in Microsoft Excel using functions is a straightforward process that can enhance data analysis in various fields. By mastering the techniques outlined in this guide, you can efficiently manage age-related data and improve your overall productivity. Excel's powerful functions, when used correctly, can save time and reduce errors, making age calculation a breeze.
FAQs
- 1. How do I calculate age in Excel using just one formula?
- Use the DATEDIF function with the syntax:
=DATEDIF(birthdate, TODAY(), "Y"). - 2. What if my Excel version does not support the DATEDIF function?
- You can use alternative methods, such as subtracting the year and adjusting for months and days.
- 3. Can I calculate age in months and days as well?
- Yes, using the DATEDIF function allows you to calculate age in years, months, and days.
- 4. What date format should I use for birthdates in Excel?
- It is best to use the format MM/DD/YYYY or DD/MM/YYYY depending on your regional settings.
- 5. Is there a way to calculate age for a range of birthdates?
- Yes, you can drag the formula down across cells to apply it to a range of birthdates.
- 6. How can I ensure my age calculations are always accurate?
- Regularly update your date functions and ensure all birthdates are entered correctly.
- 7. Can I calculate age for future dates?
- The functions will still work, but be mindful that the results will reflect the difference based on the current date.
- 8. What should I do if I receive an error in my formula?
- Check for common errors such as incorrect date formats and invalid cell references.
- 9. Can I use these techniques in Excel Online?
- Yes, all functions discussed are available in Excel Online.
- 10. Where can I find additional resources for learning Excel?
- Consider visiting Microsoft's official Excel page for tutorials and guides.
Random Reads
- Mastering number series generation in ms excel
- Protect wooden posts from rotting
- Ps4 controller connection fix
- Manage location services iphone ipad
- How to unlock factions in rome total war
- How to show hidden columns in microsoft excel
- How to shorten mini blinds
- Mastering warp tool photoshop
- How to rekey locks without calling a locksmith
- How to reformat a laptop