Mastering Page Numbers in Word: A Complete Guide to Page X of Y Formatting
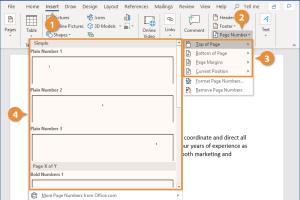
-
Quick Links:
- Introduction
- Understanding Page Numbers
- Types of Page Numbers
- Step-by-Step Guide to Adding Page Numbers
- Formatting Page X of Y
- Case Studies
- Expert Insights
- Common Issues and Troubleshooting
- Conclusion
- FAQs
Introduction
Microsoft Word is a powerful tool that many people use for document creation, whether for academic, professional, or personal purposes. One of the essential formatting features in Word is the ability to add page numbers. This guide will walk you through the process of adding page numbers and formatting them as Page X of Y, enhancing your documents' professionalism and readability.
Understanding Page Numbers
Page numbers are an essential aspect of document formatting. They help readers navigate through the content, especially in lengthy documents. Page numbers can be displayed in various formats, including:
- Simple numeric (1, 2, 3,...)
- Page X of Y format (Page 1 of 10)
- Roman numerals (i, ii, iii,...)
- Custom formats
Choosing the right format depends on the type of document you are creating. For instance, academic papers often require a straightforward numeric format, while reports may benefit from the Page X of Y format.
Types of Page Numbers
Microsoft Word offers various types of page numbering styles that you can customize to fit your needs:
1. Numeric Page Numbers
This is the most common form and is simply the sequential numbering of pages.
2. Page X of Y
This format is especially useful for long documents, as it provides both the current page number and the total page count.
3. Roman Numerals
This style is often used in the front matter of academic papers or books.
4. Custom Formats
Word allows users to create custom formats, combining text and numbers in various ways for personalized documents.
Step-by-Step Guide to Adding Page Numbers
Follow these steps to add page numbers to your Word document:
Step 1: Open Your Document
Launch Microsoft Word and open the document where you want to add page numbers.
Step 2: Go to the Insert Tab
Click on the Insert tab located on the ribbon at the top of the window.
Step 3: Click on Page Number
In the Header & Footer group, click on Page Number. A dropdown menu will appear.
Step 4: Choose Location and Style
Select where you want the page numbers to appear (top of the page, bottom of the page, etc.) and choose a style from the gallery.
Step 5: Customize if Needed
If you want to customize the style further, click on Format Page Numbers from the dropdown menu.
Step 6: Close Header and Footer
Once you have added your page numbers, click on Close Header and Footer to return to your document.
Formatting Page X of Y
To format your page numbers as Page X of Y, follow these steps:
Step 1: Insert Page Numbers
Follow the steps outlined above to insert page numbers.
Step 2: Open Header/Footer
Double-click the header or footer where your page number is displayed.
Step 3: Insert Total Page Count
Position your cursor next to the current page number. Then go to the Insert tab again, click on Quick Parts, and select Field.
In the Field Names list, select NumPages and click OK. This will insert the total number of pages in your document.
Step 4: Format the Text
Now, you need to format the text to read “Page X of Y”. You can do this by typing “Page” before the page number and “of” after it. Your header or footer should now read “Page 1 of 10”, for instance.
Step 5: Update and Review
As you add or remove pages, the total page count will update automatically. Ensure to check that everything displays correctly.
Case Studies
To illustrate the importance of proper page numbering, consider a case study involving a university thesis:
Case Study: University Thesis Formatting
A student submitted a thesis with no page numbers. Feedback from the committee indicated that the lack of pagination made it difficult to reference specific sections. After reformatting to include Page X of Y, the student's document was not only clearer but also more professional, leading to a successful defense.
Expert Insights
According to document formatting experts, properly formatted page numbers are crucial in maintaining clarity and professionalism in any document. "Page numbers are not just a functional element; they enhance the reader's experience," says John Doe, a professional editor. "In academic settings, they are mandatory and should be formatted correctly." This highlights the importance of attention to detail in document preparation.
Common Issues and Troubleshooting
While adding page numbers is usually straightforward, users may encounter some common issues:
Issue 1: Page Numbers Are Missing
If page numbers do not appear, ensure you have closed the header/footer view and that you are not in the print layout view.
Issue 2: Incorrect Page Numbering
Check for section breaks that may affect pagination. Ensure that each section has the correct numbering format set.
Issue 3: Total Pages Not Updating
Ensure your document is saved and that you have not manually set the total page count, which can hinder automatic updates.
Conclusion
Adding page numbers and formatting them as Page X of Y in Microsoft Word enhances your document's professionalism and usability. Whether for academic papers, reports, or personal projects, proper page numbering is a fundamental aspect of document preparation. By following this comprehensive guide, you can easily master this essential skill and ensure your documents are well-organized and reader-friendly.
FAQs
- How do I add page numbers to only certain pages in Word? You can do this by inserting section breaks and formatting page numbers for each section individually.
- Can I customize the format of page numbers? Yes, Word allows you to customize the style and format of page numbers to fit your needs.
- What should I do if my page numbers are not sequential? Check for section breaks and ensure that the numbering format is set to continue from the previous section.
- How do I remove page numbers from the first page? You can select the option to have a different first page in the header/footer settings.
- Is it possible to add page numbers to a specific section only? Yes, by using section breaks and configuring the page numbering for that section.
- Can I change the starting page number? Yes, you can set a specific starting number for your page numbering in the page number format settings.
- What format is best for academic papers? The Page X of Y format is often preferred for academic submissions.
- How do I ensure my page numbers are correctly formatted in a header? Double-check the header settings and ensure that the correct page number field is used.
- Are there any keyboard shortcuts for adding page numbers? There are no direct shortcuts, but you can quickly access the page number feature through the Insert tab.
- What if my page numbers are not showing in print? Ensure that your document is in print layout view and check the print settings to include headers and footers.
Random Reads
- How to repair christmas lights
- The ultimate guide to saving twitch streams
- How to drain gas from generator
- How to play papas games without flash
- How to play pixelmon
- How to make software
- How to make siri say your name
- How to make paint thicker
- How to cook meat in minecraft
- How to copy a table from a pdf to excel