Ultimate Guide to Fixing Internet Explorer When It Can't Open a Webpage
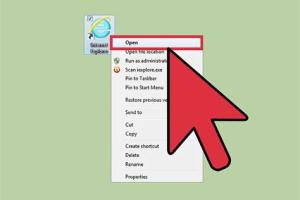
-
Quick Links:
- Introduction
- Common Issues with Internet Explorer
- Basic Troubleshooting Steps
- Advanced Troubleshooting Techniques
- Checking Internet Connection Issues
- Resetting Internet Explorer Settings
- Using Alternative Browsers
- Case Studies and Real-World Examples
- Expert Insights
- FAQs
Introduction
Internet Explorer (IE) may not be the most popular web browser today, but it still has its loyal users, especially in corporate environments. However, encountering issues where Internet Explorer cannot open a webpage can be frustrating. This guide aims to provide you with comprehensive solutions to troubleshoot and fix these issues effectively.
Common Issues with Internet Explorer
Understanding the common problems that prevent Internet Explorer from opening web pages is the first step toward resolution. Here are some frequent issues:
- Inability to connect to the internet.
- Incorrect browser settings.
- Corrupted cache or cookies.
- Outdated browser version.
- Malware or virus infections.
Basic Troubleshooting Steps
Before diving into advanced fixes, try these basic troubleshooting steps:
- Restart your computer to refresh the system.
- Check if other browsers (like Chrome or Firefox) can access the internet. If they can't, the issue may be with your internet connection rather than IE.
- Clear the browser cache and cookies to eliminate any corrupted data.
- Disable any add-ons or extensions that could be interfering with web page loading.
Advanced Troubleshooting Techniques
If basic steps do not resolve the issue, consider these advanced troubleshooting techniques:
- Check Proxy Settings: Incorrect proxy settings can hinder browser accessibility.
- Reset Internet Explorer: This can restore settings to their defaults and help resolve any configuration issues.
- Update Internet Explorer: Ensure you are using the latest version to benefit from security improvements and bug fixes.
Checking Internet Connection Issues
Sometimes the problem lies with the internet connection rather than the browser itself. Here’s how to check your connection:
- Run the network troubleshooter from the Control Panel.
- Check your modem and router; restart them if necessary.
- Connect your device to a different network to see if the issue persists.
Resetting Internet Explorer Settings
Resetting Internet Explorer can resolve deeper issues that basic troubleshooting cannot. Here’s how to reset IE:
- Open Internet Explorer and click on the gear icon.
- Select "Internet Options".
- Navigate to the "Advanced" tab and click on "Reset".
- Follow the prompts to complete the reset process.
Using Alternative Browsers
If Internet Explorer continues to give you trouble, consider using alternative browsers. Browsers like Google Chrome and Mozilla Firefox are modern and often provide better security and user experience.
Case Studies and Real-World Examples
To illustrate the effectiveness of the outlined solutions, let's consider a few case studies:
Case Study 1: Corporate Environment
A mid-sized corporation faced issues with Internet Explorer not loading internal web applications. After resetting the browser and checking the network settings, the IT department discovered that a recent Windows update had changed proxy settings. They resolved the issue by reconfiguring the settings.
Case Study 2: Home User
A home user experienced frequent webpage load failures. By clearing the cache and updating the browser, they were able to restore functionality without further complications. This highlights the importance of regular maintenance.
Expert Insights
According to tech experts, keeping your browser updated is crucial for security and performance. Regular maintenance, such as clearing cache and checking settings, can prevent many common issues.
FAQs
1. Why can't Internet Explorer open any webpage?
There could be several reasons, including internet connectivity issues, incorrect settings, or browser corruption.
2. How do I clear cache in Internet Explorer?
Go to "Internet Options" > "General" tab > "Browsing history" > "Delete".
3. Is Internet Explorer still supported?
Microsoft has shifted focus to Microsoft Edge, but support for Internet Explorer continues for legacy applications.
4. How do I reset Internet Explorer?
Navigate to "Internet Options", click on the "Advanced" tab, and select "Reset".
5. Can malware affect Internet Explorer?
Yes, malware can interfere with browser functionality and compromise security.
6. How do I check if my internet connection is working?
Try accessing a different website or use the network troubleshooter in Windows.
7. What should I do if I see a blank page in Internet Explorer?
Clear browser cache, check your internet connection, and consider resetting IE.
8. Are there better alternatives to Internet Explorer?
Yes, browsers like Google Chrome, Mozilla Firefox, and Microsoft Edge offer better performance and features.
9. How often should I update Internet Explorer?
Regularly check for updates to ensure you have the latest security patches and features.
10. What if none of the fixes work?
If issues persist, consider consulting a professional or reinstalling Internet Explorer.
Random Reads
- How to help around the house
- How to create fish keyboard symbols
- Increase microphone volume android
- Improve search engine optimization
- 3 easy ways to insert a picture into a pdf file
- How to edit windows registry
- Disable google assistant android
- Disable caps lock guide
- How to use sanitize setting bosch silenceplus dishwasher
- How to use shodan