Mastering Safari: Simple Steps to Change Your General Preferences for Optimal Browsing
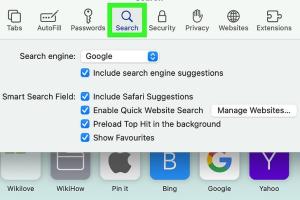
-
Quick Links:
- Introduction
- Understanding Safari and Its Features
- Accessing General Preferences
- Customizing Your General Preferences
- Adjusting Privacy Settings
- Changing Default Search Engine
- Setting Your Homepage
- Case Studies: Real-World Examples of Safari Settings
- Expert Insights on Safari Preferences
- FAQs
- Conclusion
Introduction
In an age where browsing the internet is an integral part of our daily lives, optimizing your web browser settings can significantly enhance your online experience. Safari, Apple's default browser for macOS and iOS, offers a variety of features that allow users to customize their browsing experience. This article guides you through simple yet effective steps to change your general preferences on Safari. By making these adjustments, you can improve your productivity, enhance privacy, and tailor Safari to better fit your needs.
Understanding Safari and Its Features
Safari is not just a web browser; it's a powerful tool designed to provide users with a seamless internet experience. With features like Reader mode, a built-in password manager, and content blockers, Safari stands out among modern browsers. Understanding these features is essential before diving into customization.
Key Features of Safari
- Fast and efficient browsing
- Privacy-focused design
- Integrated Apple ecosystem support
- Customizable settings for enhanced user experience
- Reader mode for distraction-free reading
Accessing General Preferences
To change your general preferences in Safari, follow these simple steps:
- Open Safari on your device.
- Click on "Safari" in the menu bar (for macOS) or tap the "Settings" gear icon (for iOS).
- Select "Preferences" from the dropdown menu.
This will open the Preferences window, where you can customize various settings.
Customizing Your General Preferences
Once in the Preferences window, you'll notice several tabs at the top: General, Tabs, Autofill, Passwords, Search, Privacy, and Extensions. Let's focus on the General tab, which is the most crucial for adjusting your browsing experience.
Key Customizations in the General Tab
- Default Web Browser: Choose Safari as your default browser to ensure all links open in Safari.
- Homepage: Set your preferred homepage that loads every time you open Safari.
- New windows and tabs: Customize what opens when you create a new window or tab.
- File download location: Select where downloads should be saved on your device.
Adjusting Privacy Settings
Privacy is a crucial aspect of browsing. Safari provides several options to protect your data:
- In the Preferences window, click on the "Privacy" tab.
- Enable "Prevent cross-site tracking" to stop advertisers from tracking your browsing habits.
- Use "Manage Website Data" to view and delete stored data.
Changing Default Search Engine
Changing your default search engine can enhance your browsing experience. Here’s how:
- In the Preferences window, click on the "Search" tab.
- Select your preferred search engine from the dropdown menu (e.g., Google, Bing, DuckDuckGo).
Setting Your Homepage
Your homepage is the first thing you see when you open Safari. To set it:
- In the General tab of Preferences, find the "Homepage" field.
- Enter the URL of your desired homepage.
Case Studies: Real-World Examples of Safari Settings
Understanding how others benefit from customizing Safari can provide valuable insights. Here are two case studies:
Case Study 1: Enhanced Privacy for Professionals
A marketing executive was concerned about online tracking. By enabling Safari's privacy features, they noticed a significant decrease in targeted ads and increased browsing speed.
Case Study 2: Streamlined Workflow for Students
A college student customized Safari to open specific educational websites on startup. This change saved them time and improved their focus during study sessions.
Expert Insights on Safari Preferences
Experts recommend regularly reviewing your Safari preferences to ensure an optimal browsing experience. According to a recent study, users who customize their browser settings are 30% more productive than those who use default settings.
Tips from Web Browsing Experts
- Regularly update Safari for the latest features and security patches.
- Utilize Safari's Reader mode for articles to minimize distractions.
- Consider using content blockers to enhance page loading times.
FAQs
1. How do I reset my Safari preferences?
You can reset Safari by going to Preferences and manually changing each setting back to its default.
2. Can I change my homepage back to the default?
Yes, simply delete the current URL in the homepage field and replace it with Safari's default homepage URL.
3. How do I clear my browsing history in Safari?
Go to the History menu and select "Clear History" to remove your browsing history.
4. Is it possible to customize the toolbar in Safari?
Yes, you can customize the toolbar by right-clicking on it and selecting "Customize Toolbar."
5. How do I enable or disable content blockers?
You can enable or disable content blockers in the Preferences under the "Websites" tab.
6. What should I do if Safari is running slow?
Consider clearing your cache, disabling extensions, or checking for updates to improve Safari's performance.
7. Can I synchronize my Safari settings across devices?
Yes, if you are signed in with the same Apple ID and have iCloud enabled, your settings will synchronize across devices.
8. How do I manage website data in Safari?
Go to the Privacy tab in Preferences and click on "Manage Website Data" to view and edit stored data.
9. What are the benefits of using Safari over other browsers?
Safari is optimized for Apple devices, providing better performance and battery efficiency compared to other browsers.
10. How can I contact Apple support for Safari issues?
You can contact Apple Support through their official website or visit an Apple Store for assistance.
Conclusion
Changing your general preferences on Safari can significantly enhance your browsing experience. By following the steps outlined in this article, you can customize Safari to fit your needs, improve your privacy, and streamline your workflow. Regularly reviewing and adjusting these settings ensures that you make the most out of your browsing experience.
References
- Apple Support - Safari User Guide
- Apple - Safari Official Site
- Forbes - Safari vs. Chrome vs. Firefox
Random Reads
- How to delete yahoo account
- How to delete voicemail android
- How to hang a mirror
- How to hang a mirror on a wall without nails
- How to remove polyurethane
- How to play jackpot
- How to play league of legends
- How to buy stackable washer dryer
- How to calculate averages in excel
- How to change font size in python shell