Mastering Microsoft Word: The Ultimate Guide to Adding Rows in Tables
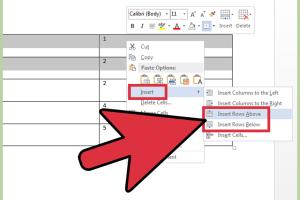
-
Quick Links:
- Introduction
- Understanding Tables in Word
- Methods to Add Rows
- Adding Rows Within Tables
- Using Shortcut Keys
- Best Practices for Table Management
- Case Studies and Examples
- Conclusion
- FAQs
Introduction
Adding rows in tables within Microsoft Word is a fundamental skill every user should master. Whether you're creating reports, resumes, or any document requiring structured data, understanding how to efficiently manage tables can enhance your productivity and the overall presentation of your work. This guide will provide you with a comprehensive understanding of different methods to add rows in Microsoft Word, ensuring you become a pro in no time.
Understanding Tables in Word
Tables in Microsoft Word are grids of rows and columns that help organize data in a readable format. They can be utilized for various purposes, such as displaying text, images, and numerical data. Understanding how to manipulate these tables is crucial for anyone looking to enhance their document formatting skills.
The Importance of Tables
- Improved data organization.
- Enhanced visual appeal.
- Better readability of information.
- Efficient presentation of complex data.
Methods to Add Rows
Microsoft Word provides several methods to add rows to a table. Depending on your needs, you can choose the most suitable method:
1. Using the Ribbon
One of the most straightforward ways to add a row is through the Ribbon interface:
- Click anywhere in the table where you want to add a new row.
- Navigate to the Table Design tab.
- Click on Layout under Table Tools.
- Select Insert Above or Insert Below depending on your needs.
2. Right-Click Method
The right-click method provides a quick alternative:
- Position your cursor in the row above or below where you want to add the new row.
- Right-click and select Insert from the context menu.
- Choose Insert Rows Above or Insert Rows Below.
3. Keyboard Shortcuts
If you prefer using keyboard shortcuts, this method can save time:
- Click in the last cell of the last row of your table.
- Press Tab to add a new row at the end of the table.
4. Using the Table Handle
This method allows you to easily drag and resize tables:
- Hover over the bottom border of the last row until a double arrow appears.
- Click and drag downwards to create a new row.
Adding Rows Within Tables
When working with complex tables, adding rows at specific locations is often required. Here’s how to do it:
Inserting Rows in Between Existing Rows
To insert a new row between existing rows, follow these steps:
- Select a cell in the row above where you want to insert the new row.
- Go to the Layout tab under Table Tools.
- Click on Insert Above or Insert Below.
Using Merge and Split Functions
Merging and splitting rows can provide flexibility in your table design:
- Select the rows you want to merge.
- Right-click and choose Merge Cells.
- To split a row, click on the merged cell, right-click, and select Split Cells.
Using Shortcut Keys
Using shortcut keys can speed up the process of adding rows significantly. Here are some useful shortcuts:
- Tab: Adds a new row at the end of the table.
- Alt + Shift + Up Arrow: Insert a new row above the current row.
- Alt + Shift + Down Arrow: Insert a new row below the current row.
Best Practices for Table Management
Efficient table management can save time and enhance document presentation. Here are some best practices:
- Keep tables simple and avoid cluttering them with too much information.
- Use consistent formatting for better readability.
- Always preview your tables before finalizing your document.
- Utilize styles and shading to differentiate header rows.
Case Studies and Examples
Let’s explore some real-world examples and case studies to understand the application of these methods:
Example 1: Academic Reports
In academic writing, tables are often used to present statistical data. For instance, a research paper may require a table showcasing survey results. Here’s how adding rows can enhance clarity:
- Each survey question can have its own row.
- Additional rows can be added for further elaboration or to include sub-questions.
Example 2: Business Presentations
For business presentations, tables are essential for displaying sales data or performance metrics:
- Adding rows for each quarter can help in demonstrating growth over time.
- Using rows for different product lines can clarify distinctions in performance.
Conclusion
Mastering how to add rows in Microsoft Word tables is an invaluable skill that can significantly improve your document formatting capabilities. With various methods available, you can choose the one that best suits your workflow. Whether you're a student, a professional, or just someone who frequently uses Microsoft Word, mastering these skills will enhance your efficiency and the quality of your presentations.
FAQs
- Q1: Can I add multiple rows at once in Microsoft Word?
A1: Yes, you can select multiple rows and use the insert function to add several rows at once. - Q2: How do I delete a row in a Word table?
A2: Right-click the row you want to delete and select Delete Rows. - Q3: Is there a limit to the number of rows I can add in a table?
A3: No, there’s no specific limit, but performance may degrade with very large tables. - Q4: Can I customize the height of rows in Word?
A4: Yes, you can adjust row height by dragging the row borders or setting specific dimensions in the table properties. - Q5: How can I format rows after adding them?
A5: You can format rows by selecting them and using the Table Design tools to apply styles and shading. - Q6: Is it possible to add rows in a merged cell?
A6: No, you need to split the merged cell before adding rows. - Q7: What is the best way to organize data in a table?
A7: Use headings for each column and maintain consistent formatting for clarity. - Q8: Can I use tables in headers or footers?
A8: Yes, you can insert tables in headers or footers in Word. - Q9: How do I resize a table after adding rows?
A9: Click on the table and drag the handles to resize it or adjust dimensions in the Table Properties. - Q10: Are there keyboard shortcuts for table management?
A10: Yes, using shortcuts like Tab and Shift + Arrow Keys can expedite table management.
Random Reads
- Unlocking wireless connectivity
- How to fix a hacked android phone
- How to charge kindle paperwhite
- How to add google play store amazon fire tablet
- How to make a bow and arrow in minecraft
- How to make a blend in microsoft paint
- How to set a custom background for your steam profile 2021
- How to detect intruders
- How to change the fuse in ge microwave
- How to refresh ip address windows