Mastering FTP: A Comprehensive Guide to Uploading Files to an FTP Server
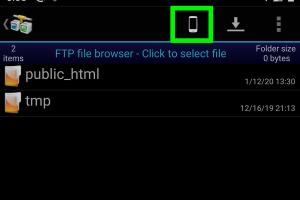
-
Quick Links:
- Introduction
- What is FTP?
- Why Use FTP?
- How FTP Works
- Setting Up an FTP Server
- Choosing an FTP Client Software
- Uploading Files to an FTP Server
- Common Issues When Uploading Files
- Case Study: Successful File Transfers
- Best Practices for Using FTP
- Conclusion
- FAQs
Introduction
File Transfer Protocol (FTP) remains a critical tool for transferring files across the internet. Despite the rise of cloud storage and other file transfer methods, FTP is still widely used due to its reliability and efficiency. In this comprehensive guide, we will explore everything you need to know about uploading files to an FTP server, including how to set up an FTP server, choose the right client software, and troubleshoot common issues.
What is FTP?
FTP, or File Transfer Protocol, is a standard network protocol used to transfer files from one host to another over a TCP-based network such as the Internet or an intranet. It allows users to upload, download, and manage files on remote servers.
History of FTP
FTP was developed in the early 1970s and has undergone numerous updates and changes to adapt to the evolving landscape of computer networks. Its foundational role in file sharing has made it a staple for web developers, system administrators, and businesses alike.
Why Use FTP?
There are several reasons why FTP is still a preferred method for file transfers:
- Efficiency: FTP can handle large files more efficiently than many other methods.
- Batch Transfers: Users can upload or download multiple files at once.
- Access Control: FTP allows for detailed permission settings for users accessing the server.
- Compatibility: Most web hosting services support FTP, making it a universal choice.
How FTP Works
FTP operates on a client-server model, utilizing two separate channels: a command channel for sending commands and a data channel for transferring files.
Components of FTP
- FTP Client: This is the software used to connect to the FTP server and initiate file transfers.
- FTP Server: This is the remote server where files are stored and accessed.
Setting Up an FTP Server
Setting up an FTP server can be done on various platforms, including Windows, Linux, and macOS. Here’s a brief overview of the steps involved:
For Windows
- Download and install an FTP server software such as FileZilla Server.
- Configure the server settings including port number, user permissions, and directory access.
- Start the FTP server and ensure it is running properly.
For Linux
- Install an FTP server like vsftpd using the terminal.
- Edit the configuration file to set user access and directory permissions.
- Start the FTP service and check for any errors.
Choosing an FTP Client Software
Selecting the right FTP client software is crucial for a seamless file transfer experience. Some popular options include:
- FileZilla: A free and open-source client that supports FTP, SFTP, and FTPS.
- Cyberduck: A versatile client with a user-friendly interface for both Windows and macOS.
- WinSCP: A popular choice for Windows users, offering FTP and SFTP support.
Uploading Files to an FTP Server
Step-by-Step Guide
To upload files to an FTP server, follow these steps:
- Open your FTP client: Launch the FTP client software on your computer.
- Connect to the server: Enter the server address, username, and password, then connect.
- Navigating directories: Use the interface to navigate to the local directory containing the files you wish to upload.
- Select files: Choose the files or folders you want to upload.
- Upload: Drag and drop the files into the remote directory or use the upload button within the client.
- Verify upload: Check the remote directory to ensure all files have been uploaded successfully.
Common Issues When Uploading Files
Users may encounter various issues when uploading files to an FTP server. Here are some common problems and their solutions:
- Connection Errors: Ensure the server address, username, and password are correct. Check firewall settings if connections fail.
- Permission Denied: Make sure you have the necessary permissions to upload files to the directory.
- File Size Limit: Check for any restrictions on file size imposed by the server configuration.
Case Study: Successful File Transfers
Consider a small web development company that relies on FTP for transferring large project files to their clients. By implementing organized directory structures and batch upload strategies using FTP, they improved their file transfer efficiency by 40%, allowing for faster project completions and improved client satisfaction.
Best Practices for Using FTP
To ensure a smooth experience when using FTP, consider the following best practices:
- Always use secure FTP (SFTP or FTPS) to encrypt data during transit.
- Regularly update your FTP client and server software to protect against vulnerabilities.
- Organize files into clearly labeled directories for easier navigation.
- Regularly back up files on the FTP server to prevent data loss.
Conclusion
Uploading files to an FTP server is a straightforward process once you understand the fundamentals. This guide has equipped you with the knowledge to navigate FTP effectively, from setting up your server to troubleshooting common issues. By following best practices and leveraging the right tools, you can optimize your file transfer operations and enhance your digital workflow.
FAQs
1. What is FTP?
FTP stands for File Transfer Protocol, a method used to transfer files between computers over a network.
2. Is FTP secure?
Standard FTP is not secure; however, secure protocols like SFTP and FTPS provide encryption for data transfers.
3. What are the common FTP clients?
Popular FTP clients include FileZilla, Cyberduck, and WinSCP.
4. Can I use FTP on mobile devices?
Yes, there are various FTP client applications available for mobile devices that allow file transfers.
5. What should I do if my FTP connection fails?
Check your server address, username, and password. Additionally, ensure that your firewall settings allow FTP connections.
6. How do I upload multiple files to an FTP server?
You can typically select multiple files in your FTP client and either drag them into the remote directory or use the batch upload feature.
7. What is the difference between FTP and SFTP?
FTP is a standard protocol without encryption, while SFTP (SSH File Transfer Protocol) encrypts both commands and data for secure transfer.
8. Can FTP transfer large files?
Yes, FTP can handle large file transfers, but be aware of any limitations set by the server administrator.
9. How do I change the permissions on an FTP server?
Permissions can typically be changed via the FTP client interface or through server configuration files if you have the necessary access.
10. What are the advantages of using FTP?
FTP allows for efficient file transfers, supports batch uploads, offers detailed access controls, and is widely compatible with various systems.