Unlocking Your Windows: A Comprehensive Guide to Finding Your Product Key
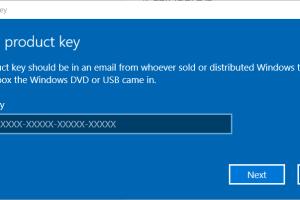
-
Quick Links:
- Introduction
- What is a Windows Product Key?
- Why Do You Need Your Windows Product Key?
- Where to Find Your Windows Product Key
- How to Retrieve Your Windows Product Key
- Case Studies
- Common Issues and Troubleshooting
- Expert Insights
- Conclusion
- FAQs
Introduction
Finding your Windows product key can be a daunting task, especially if you’ve upgraded your operating system or switched computers. This comprehensive guide will help you navigate the complexities of locating your product key, ensuring your Windows software remains activated and functional. Whether you're a tech novice or an experienced computer user, we’ve got you covered!
What is a Windows Product Key?
A Windows product key is a 25-character code that is used to activate your copy of Windows. It serves as a proof of purchase, ensuring that your software is genuine and has not been used on more devices than the license allows.
Why Do You Need Your Windows Product Key?
Your Windows product key is essential for several reasons:
- Activation: To unlock the full functionality of your Windows OS.
- Support: Required for technical support from Microsoft.
- Upgrades: Needed during upgrades or installations of major updates.
- Reinstallation: Necessary if you need to reinstall Windows on the same device.
Where to Find Your Windows Product Key
1. On the Original Packaging
If you purchased a physical copy of Windows, the product key is usually found on a sticker inside the box or on the back of the CD case.
2. On a Digital Receipt
If you bought Windows online, check your email for a digital receipt from Microsoft or the retailer, which often includes the product key.
3. Inside Windows
You can often find your Windows product key stored in your system settings. Here’s how:
- Open the Settings app.
- Go to Update & Security.
- Select Activation.
- Your product key might be displayed here.
How to Retrieve Your Windows Product Key
There are multiple methods to retrieve your product key, including using software tools, command prompts, or PowerShell. Below are detailed instructions for each method.
Method 1: Using Command Prompt
Follow these steps to use Command Prompt:
- Press Windows + R to open the Run dialog.
- Type cmd and press Enter.
- In the Command Prompt window, enter the following command:
- Press Enter, and your product key will be displayed.
wmic path softwarelicensingservice get OA3xOriginalProductKey
Method 2: Using PowerShell
PowerShell is another powerful tool for retrieving your product key:
- Press Windows + X and select Windows PowerShell (Admin).
- Type the following command:
- Press Enter to view your product key.
(Get-WmiObject -query 'select * from SoftwareLicensingService').OA3xOriginalProductKey
Method 3: Using Third-Party Software
If the above methods don't work, you can use third-party software like ProduKey or Magical Jelly Bean Keyfinder. These programs scan your system and retrieve product keys for various software.
Case Studies
Let’s explore a few case studies where individuals successfully retrieved their Windows product keys:
Case Study 1: Upgrading to Windows 11
John had been using Windows 10 on his laptop for years. When Windows 11 was announced, he decided to upgrade. John had lost his original product key but successfully retrieved it using the Command Prompt method. He easily activated Windows 11 without any hassles.
Case Study 2: Reinstalling Windows
Mary’s computer crashed, and she needed to reinstall Windows. After checking her digital receipt, she found the product key she had purchased online. She was able to reinstall Windows seamlessly and get back to work.
Common Issues and Troubleshooting
Here are some common issues users face when trying to find their Windows product keys:
- Lost Product Key: If you can't find your key, consider checking your email or contacting the retailer.
- Invalid Product Key: Ensure that you are entering the key correctly, and it matches the version of Windows you are installing.
- Windows Not Activated: If your Windows is not activating, check if your product key is valid or consider contacting Microsoft support.
Expert Insights
Tech experts emphasize the importance of keeping a record of your software licenses. Using a password manager or a note-taking app can help you securely store this information for future reference.
Conclusion
Finding your Windows product key doesn’t have to be an overwhelming task. By following the methods outlined in this guide, you can easily retrieve your key and ensure that your Windows operating system remains functional and secure. Remember, keeping track of your product keys is essential for smooth software management.
FAQs
1. What if I can’t find my product key?
If you cannot locate your product key, consider checking your email for purchase confirmation or using third-party software to retrieve it.
2. Can I use the same product key on multiple devices?
No, a single product key is typically valid for one device only unless specified otherwise in a volume licensing agreement.
3. Is there a way to recover a lost product key?
Yes, you can recover a lost product key using Command Prompt, PowerShell, or third-party tools.
4. How do I check if my Windows is activated?
Go to Settings > Update & Security > Activation to see your activation status.
5. Can I change my product key?
Yes, you can change your Windows product key in the activation settings.
6. What should I do if my product key is invalid?
If your product key is invalid, ensure it's entered correctly or contact Microsoft support for further assistance.
7. Are there any free tools to find my Windows product key?
Yes, tools like ProduKey and Magical Jelly Bean Keyfinder are free and can help you retrieve your product key.
8. Can I retrieve my product key from the BIOS?
If your Windows was pre-installed, the product key may be embedded in your computer's BIOS.
9. What happens if I change my hardware?
Changing major hardware components may require reactivation of Windows, and you might need your product key.
10. Is it legal to use third-party software to find my product key?
Yes, as long as you are using reputable software and you're the legitimate owner of the Windows license.