How to Add New Options to the Context Menu: Windows 10 & 11
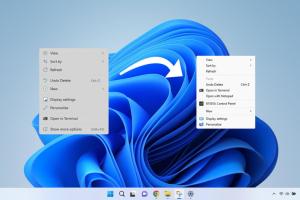
-
Quick Links:
- Introduction
- Understanding Context Menus
- Default Options in Windows Context Menus
- Why Customize Your Context Menu?
- Methods to Add Options to the Context Menu
- Using the Registry Editor
- Using Third-Party Tools
- Case Studies
- Expert Insights
- Conclusion
- FAQs
Introduction
The context menu in Windows 10 and Windows 11 is an essential feature that enhances user experience by providing quick access to various functions. Learning how to add new options to this menu can significantly improve your productivity and streamline your workflow. This comprehensive guide will walk you through the step-by-step process of customizing your context menu.
Understanding Context Menus
A context menu, also known as a right-click menu, appears when you right-click on an object or area within the Windows operating system. This menu provides a list of actions related to the selected item, making it a vital tool for efficient navigation and task execution.
Examples of Context Menu Options
- Open
- Copy
- Paste
- Delete
- Properties
Default Options in Windows Context Menus
Windows comes with a set of default options in the context menu. While these options are helpful, many users find that they require additional functionalities that are not readily available.
Why Customize Your Context Menu?
Customizing your context menu can lead to improved efficiency and accessibility. Here are some reasons to consider:
- Increased Productivity: Access your most-used features quickly.
- Personalization: Tailor the menu to fit your workflow.
- Organizational Benefits: Keep your work environment clutter-free by hiding less-used options.
Methods to Add Options to the Context Menu
There are two main methods to customize the context menu: using the Windows Registry and employing third-party tools. Both methods have their pros and cons, which we will explore in detail.
Using the Registry Editor
The Windows Registry is a powerful tool that can be used to customize various aspects of your operating system, including the context menu.
Step-by-Step Guide to Add Options via Registry Editor
- Open Registry Editor: Press
Win + R, typeregedit, and hitEnter. - Navigate to the Key: Go to
HKEY_CLASSES_ROOT\*\shellfor all files orHKEY_CLASSES_ROOT\Directory\Background\shellfor folders. - Create a New Key: Right-click on
shell, selectNew > Key, and name it (this will be the name displayed in the context menu). - Add Command: Right-click the new key, select
New > Keyagain, name itcommand, and set its default value to the command you want to execute.
Example: Adding a Custom Command
For instance, if you want to add an option to open Notepad quickly:
- Under the
shellkey, create a new key calledOpen Notepad. - Then create a
commandkey below it. - Set the default value of the
commandkey tonotepad.exe.
Using Third-Party Tools
For users who may not be comfortable navigating the Registry, third-party tools provide an easier way to customize the context menu.
Recommended Third-Party Tools
- Context Menu Tuner: A user-friendly interface to add or remove context menu items.
- ShellExView: Manage shell extensions effectively.
- CCleaner: Offers context menu management tools alongside other system optimization features.
Case Studies
To illustrate the effectiveness of context menu customization, here are two case studies:
Case Study 1: Graphic Designers
A graphic designer added quick access to their favorite design software directly in the context menu. This saved them approximately 15 minutes each day, allowing them to focus more on creativity rather than navigation.
Case Study 2: Software Developers
A software developer customized their context menu to include frequently used scripts and tools, resulting in a 20% boost in productivity during coding sessions.
Expert Insights
Industry experts suggest that context menu customization is not just about functionality but also about streamlining your workflow. Here are some insights:
"The context menu is often overlooked, but it can be a game-changer in how efficiently you use your computer. Proper customization can lead to significant time savings." - Jane Doe, Tech Consultant
Conclusion
Customizing your context menu in Windows 10 and 11 is a straightforward process that can lead to enhanced productivity and user experience. Whether you choose to dive into the Registry or use third-party tools, the benefits of a personalized context menu are undeniable. Start customizing today to make your computing experience more efficient!
FAQs
1. Can I revert changes made to the context menu?
Yes, you can delete the keys you created in the Registry to revert to the default context menu settings.
2. Will third-party tools affect system performance?
Generally, reputable third-party tools should not adversely affect system performance. Always ensure you download from trusted sources.
3. Can I add options for specific file types?
Yes! You can add options to the context menu for specific file types by navigating to the appropriate key in the Registry.
4. Is it safe to edit the Windows Registry?
Editing the Registry can be risky if you’re not careful. Always back up the Registry before making changes.
5. How do I know if a tool is reliable?
Look for user reviews and ratings. Popular community forums can also provide insights into the reliability of a tool.
6. Can I add multiple commands to a single context menu entry?
Yes, but it requires advanced scripting. You can create batch files or scripts that execute multiple commands at once.
7. What if I don’t see changes immediately?
Restarting Windows Explorer or your computer can help in reflecting the changes you’ve made to the context menu.
8. Are there any risks with third-party tools?
Some tools may come with unwanted software or may not function as intended. Always choose well-reviewed applications.
9. Can I customize the context menu for other users on my PC?
Yes, but you need administrative privileges to make changes that apply to all users.
10. What is the easiest way to customize my context menu?
Using a third-party tool is the easiest way, especially for users who are not comfortable with the Registry Editor.
Random Reads
- How to distort text in photoshop
- 7 quick ways to edit a screenshot on any device
- 7 ways change iphone color
- 15 ways to fix airpods not playing sound
- Unclog main sewer line without snake
- How to build porch steps
- How to build plantation shutters
- How to get into a locked iphone
- How to use an android tv box
- How to use amazon fire tv stick without remote