Mastering Hyperlinks: A Comprehensive Guide to Adding Links in PowerPoint
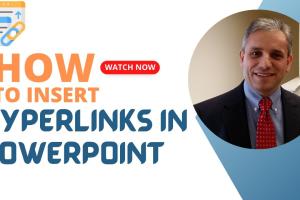
-
Quick Links:
- Introduction
- Understanding Hyperlinks
- Why Use Hyperlinks in PowerPoint?
- Types of Hyperlinks
- Step-by-Step Guide to Adding Hyperlinks
- Editing and Managing Hyperlinks
- Common Issues and Troubleshooting
- Case Studies
- Expert Insights
- Conclusion
- FAQs
Introduction
Hyperlinks are a powerful tool in digital presentations, allowing users to navigate to additional resources, websites, or other slides within their presentations. This guide will walk you through the process of inserting hyperlinks into your PowerPoint presentations, enhancing your audience’s experience and engagement.
Understanding Hyperlinks
A hyperlink is a reference to data that the reader can follow by clicking or tapping. It can lead to websites, documents, or other slides in a presentation. Understanding how hyperlinks work is crucial for creating effective presentations.
Why Use Hyperlinks in PowerPoint?
- Enhanced Engagement: Hyperlinks can lead to videos, additional information, or interactive content.
- Streamlined Navigation: They allow for easy navigation between slides or external resources.
- Increased Information: Provide your audience with supplementary information without cluttering your slides.
Types of Hyperlinks
There are several types of hyperlinks you can add to your PowerPoint presentations:
- Web Links: Direct links to websites.
- Email Links: Links that open the default email client.
- Document Links: Links to PDFs or other document files.
- Slide Links: Links that navigate to other slides within the presentation.
Step-by-Step Guide to Adding Hyperlinks
Step 1: Open Your Presentation
Begin by launching Microsoft PowerPoint and opening the presentation where you want to add hyperlinks.
Step 2: Select the Object for the Hyperlink
Choose the text, image, or shape that you want to use as the hyperlink. This will serve as the clickable area in your presentation.
Step 3: Insert the Hyperlink
- Right-click on the selected object.
- Choose Hyperlink from the context menu.
- In the dialog box that appears, you’ll see several options for linking.
Step 4: Choose the Link Type
Select the type of hyperlink you wish to create:
- Existing File or Web Page: Enter the URL of the website.
- Place in This Document: Select the slide you want to link to.
- Create New Document: Link to a new document.
- Email Address: Enter the email address you want to link to.
Step 5: Finalize and Test the Hyperlink
After entering the necessary information, click OK. To test the hyperlink, go to the slide show mode and click on the linked object.
Editing and Managing Hyperlinks
If you need to change or remove a hyperlink:
- Right-click on the linked object.
- Select Edit Hyperlink to modify the link or Remove Hyperlink to delete it.
Common Issues and Troubleshooting
- Hyperlink Not Working: Ensure the link is correctly formatted and check your internet connection for web links.
- Linking to a Slide: Make sure the slide name hasn't changed, as this can affect internal links.
Case Studies
Let’s look at a few examples of how businesses have successfully integrated hyperlinks into their PowerPoint presentations:
Case Study 1: Marketing Presentation
A marketing firm used hyperlinks to direct clients to case studies and relevant statistics during a pitch, which resulted in a 30% increase in client engagement.
Case Study 2: Educational Webinar
An educational institution embedded hyperlinks to external resources, enhancing the learning experience for students and increasing webinar attendance by 25%.
Expert Insights
According to presentation expert Jane Doe, “Hyperlinks can elevate a presentation from ordinary to extraordinary. They provide a pathway for deeper exploration of topics, making your content more engaging.”
Conclusion
Incorporating hyperlinks into your PowerPoint presentations is a simple yet effective way to enhance your content and engage your audience. By following the steps outlined in this guide, you can master the art of hyperlinking in PowerPoint.
FAQs
- 1. Can I link to a video on YouTube?
- Yes, you can insert a hyperlink directly to any YouTube video.
- 2. How do I link to a specific slide?
- Choose "Place in This Document" when adding a hyperlink and select the desired slide.
- 3. What if my hyperlinks don’t work during a presentation?
- Ensure you are in slideshow mode and that the links are properly formatted.
- 4. Can I hyperlink images?
- Yes, any image can be hyperlinked just like text.
- 5. How do I remove a hyperlink?
- Right-click the linked object and select "Remove Hyperlink."
- 6. Can hyperlinks be added to animations?
- Yes, you can link objects that are part of an animation sequence.
- 7. Is there a limit to the number of hyperlinks I can add?
- No, you can add as many hyperlinks as needed, but be mindful of clutter.
- 8. Can I link to external documents?
- Yes, you can link to any external document as long as the path is correct.
- 9. Are hyperlinks available in all PowerPoint versions?
- Yes, most versions of PowerPoint support hyperlinks.
- 10. Can I add passwords to protect linked documents?
- While you cannot password-protect links directly, you can secure the linked document itself.
Random Reads
- How to maintain your computer
- Update itunes
- Update microsoft office mac
- How to watch deleted youtube videos with url
- How to wash net curtains
- How to remove drain from tub
- How to remove dent from wood
- Mastering the art of laying laminate flooring
- Mastering adobe illustrator remove effects
- How to turn off icloud completely or disable icloud sync