Mastering Samsung Smart TV: Your Complete Guide to Installing Apps
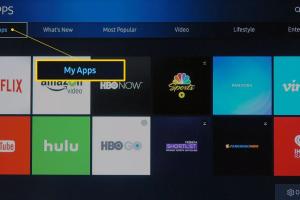
-
Quick Links:
- Introduction
- Understanding Samsung Smart TV Apps
- How to Access the Apps Store
- Step-by-Step Guide to Installing Apps
- Managing Installed Apps
- Troubleshooting Common Issues
- Case Studies
- Expert Insights
- Conclusion
- FAQs
Introduction
Samsung Smart TVs are renowned for their versatility and high-quality streaming capabilities. However, many users are often puzzled about how to get apps on their device. In this comprehensive guide, we will delve into the step-by-step process of installing apps on your Samsung Smart TV, explore troubleshooting techniques, and offer insights to enhance your viewing experience.
Understanding Samsung Smart TV Apps
Apps on Samsung Smart TVs are designed to provide users with access to a variety of content, including streaming services, games, and utilities. Samsung's operating system, Tizen, supports a wide range of applications, making it a popular choice among consumers. According to recent statistics, over 50% of users prefer using apps for their entertainment needs, making understanding how to get these apps essential for maximizing the TV experience.
How to Access the Apps Store
The first step to getting apps on your Samsung Smart TV is accessing the Apps Store. Here’s how:
- Turn on your Samsung Smart TV and ensure it is connected to the internet.
- Press the Home button on your remote control.
- Navigate to the Apps icon using the arrow keys on your remote.
- Select the Apps icon, and you will be directed to the Samsung Apps Store.
Step-by-Step Guide to Installing Apps
Now that you have accessed the Apps Store, follow these steps to install your desired applications:
1. Browse or Search for Apps
You can either browse through the categories or use the search function for specific apps:
- To browse, scroll through the featured apps or categories.
- To search, click on the search icon and type the name of the app.
2. Selecting the App
Once you find the app you want, select it to view more details, including ratings and reviews. This information can help you decide whether the app meets your needs.
3. Installing the App
To install the app:
- Click on the Install button on the app page.
- Wait for the installation process to complete. A notification will appear once the app is successfully installed.
4. Launching the App
After installation, you can launch the app directly from the Apps Store or return to the Home screen:
- Navigate to My Apps on the Home screen.
- Find and select your newly installed app to start using it.
Managing Installed Apps
Once you have installed apps, managing them is equally important. Here are some tips:
1. Rearranging Apps
You can rearrange the order of your apps on the Home screen for easier access:
- Highlight the app you wish to move.
- Press and hold the Enter button until a menu appears.
- Select Move and use the arrow keys to position it as desired.
2. Deleting Apps
To free up space, you may want to delete apps you no longer use:
- Highlight the app you wish to delete.
- Press and hold the Enter button.
- Select Delete from the menu that appears.
3. Updating Apps
Keep your apps updated for the best performance:
- Access the Apps Store.
- Select My Apps to see which apps need updating.
- Click on Update for any apps that require updates.
Troubleshooting Common Issues
Even after following the correct steps, you may encounter issues when trying to install apps on your Samsung Smart TV. Here are some common problems and solutions:
1. App Not Found
If you're unable to find a specific app:
- Check if the app is available in your region as some apps may be geo-restricted.
- Ensure your TV's firmware is up to date.
2. Installation Fails
If installations fail, try:
- Restarting your TV and trying again.
- Checking your internet connection.
3. App Crashes on Launch
To resolve app crashes:
- Force close the app and relaunch it.
- Check for any available updates for the app.
Case Studies
Several studies have shown that Samsung Smart TV users who actively engage with apps report a significantly improved viewing experience. For example, a survey conducted by Nielsen revealed that users who installed a variety of streaming services were more satisfied with their television's capabilities.
Expert Insights
Industry experts suggest that the future of television lies in apps. According to a report from Statista, the global market for smart TV applications is expected to reach $30 billion by 2025, indicating a growing trend towards app-based content consumption.
Conclusion
In conclusion, installing apps on your Samsung Smart TV is a straightforward process that unlocks a world of entertainment. By following the steps outlined in this guide, you can enhance your viewing experience significantly. Remember to manage your apps effectively and keep them updated for optimal performance.
FAQs
- 1. Can I install apps not available in the Samsung Apps Store?
- Yes, you can sideload apps using a USB drive, but this requires enabling developer mode.
- 2. Why can't I find an app that I know is available?
- It may be region-specific; check if the app is available in your country.
- 3. How do I update my Samsung Smart TV?
- Go to Settings > Support > Software Update to check for updates.
- 4. Can I use a VPN on my Samsung Smart TV?
- Yes, but you may need to set it up on your router or use a compatible VPN app.
- 5. What should I do if an app is not opening?
- Try restarting your TV or reinstalling the app.
- 6. Is there a limit to the number of apps I can install?
- Yes, storage limitations may restrict the number of apps you can have installed.
- 7. Can I delete pre-installed apps?
- Some pre-installed apps cannot be deleted but can often be hidden.
- 8. How do I contact Samsung support for app issues?
- You can reach Samsung support through their official website or customer service hotline.
- 9. Are there any free apps available for Samsung Smart TV?
- Yes, many apps are free; check the Apps Store for options.
- 10. Do I need a smart remote to install apps?
- No, a standard remote can also be used to navigate and install apps.
Random Reads
- How to upgrade a laptop replace parts
- Your call has been forwarded
- Wordpress api key guide
- Master your digital skills
- Mastering 2 player split screen fortnite
- Mastering plumbing venting
- Mastering pokemon fire red gym leaders
- How to access blocked websites
- How to access blocked sites in chrome
- How to change language windows 7