Ultimate Guide to Stopping Printer Spooling on Windows Computers
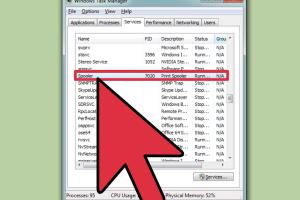
-
Quick Links:
- Introduction
- What is Printer Spooling?
- Common Causes of Printer Spooling Issues
- How to Stop Printer Spooling
- Advanced Troubleshooting Techniques
- Real-World Case Studies
- Expert Insights
- Frequent Issues and Fixes
- Conclusion
- FAQs
Introduction
If you've ever experienced frustration with a printer that seems stuck, you might be dealing with a common issue known as printer spooling. Printer spooling is a process that allows your computer to send print jobs to the printer in a queue. However, when this spooler gets clogged or encounters an error, it can lead to significant delays and frustration. This comprehensive guide will walk you through understanding, diagnosing, and fixing printer spooling issues on your Windows computer.
What is Printer Spooling?
Printer spooling is a process in which print jobs are temporarily stored in a queue on your computer’s hard drive before being sent to the printer. This allows multiple print jobs to be managed efficiently. The spooler service is responsible for managing these print jobs, ensuring that they are printed in the order they were received.
Common Causes of Printer Spooling Issues
Understanding the reasons behind printer spooling problems can help you troubleshoot them effectively. Here are some common causes:
- Corrupt print jobs: Sometimes, a single corrupt print job can cause the entire spooler to hang.
- Outdated drivers: Printer drivers that are outdated or incompatible with your Windows version can lead to spooling issues.
- Spooler service not running: If the print spooler service is stopped or not functioning correctly, it can prevent printing.
- Network issues: For network printers, connectivity problems can cause spooling delays.
How to Stop Printer Spooling
Follow these step-by-step instructions to stop printer spooling on your Windows computer:
Step 1: Access the Print Spooler Service
- Press Windows + R to open the Run dialog box.
- Type services.msc and hit Enter.
- In the Services window, scroll down to find Print Spooler.
Step 2: Stop the Print Spooler Service
- Right-click on Print Spooler and select Stop.
- This will halt the spooler service and clear any jobs in the queue.
Step 3: Clear the Print Queue
- Navigate to C:\Windows\System32\spool\PRINTERS.
- Delete any files found in this folder to clear the print queue.
Step 4: Restart the Print Spooler Service
- Return to the Services window.
- Right-click on Print Spooler and select Start.
Step 5: Test Your Printer
Try printing a document to see if the issue has been resolved. If not, you may need to explore additional troubleshooting options.
Advanced Troubleshooting Techniques
If the basic steps didn't resolve your issue, consider these advanced troubleshooting techniques:
- Update Printer Drivers: Visit the manufacturer’s website to download the latest drivers.
- Run Windows Troubleshooter: Go to Settings > Update & Security > Troubleshoot and run the printer troubleshooter.
- Check for Windows Updates: Ensure your system is up-to-date, as updates can fix bugs affecting the spooler.
Real-World Case Studies
In this section, we will explore real-world scenarios where users faced printer spooling issues and how they resolved them effectively.
- Case Study 1: A small business owner struggled with a network printer that was often unresponsive. After following a series of troubleshooting steps, including updating drivers and clearing the queue, the printer began functioning smoothly.
- Case Study 2: A home office user faced constant spooling issues due to a corrupt print job. By accessing the print spooler service and clearing the print queue, they were able to restore normal operation.
Expert Insights
According to IT experts, regular maintenance of printer drivers and ensuring the spooler service is running can prevent many spooling issues. Additionally, users are encouraged to familiarize themselves with printer settings to better manage print jobs.
Frequent Issues and Fixes
Here’s a quick reference guide to some common printer spooling problems and their solutions:
| Issue | Possible Fix |
|---|---|
| Printer not responding | Restart the Print Spooler service. |
| Print jobs stuck in queue | Clear the print queue manually. |
| Inconsistent printing | Update printer drivers and Windows. |
Conclusion
Printer spooling issues can be frustrating, but with the right knowledge and troubleshooting techniques, they can often be resolved quickly. By following the steps outlined in this guide, you can take control of your printing process and minimize downtime. Regular maintenance and awareness of potential issues will also contribute to a smoother printing experience.
FAQs
1. What is printer spooling?
Printer spooling is the process of managing print jobs on a computer before sending them to a printer.
2. How can I check if my print spooler is running?
You can check through the Services window by searching for 'Print Spooler'.
3. Why is my printer spooling but not printing?
This could be due to corrupt print jobs, outdated drivers, or a malfunctioning spooler service.
4. How do I clear the print queue?
You can clear the queue by stopping the spooler service and deleting the files in C:\Windows\System32\spool\PRINTERS.
5. Will updating my printer drivers help with spooling issues?
Yes, outdated drivers can often lead to spooling problems, so updating them is highly recommended.
6. Can network issues affect printer spooling?
Yes, connectivity problems can lead to delays in the spooling process for network printers.
7. How often should I maintain my printer?
Regular maintenance, including driver updates and clearing the queue, is advisable to prevent issues.
8. What should I do if my printer still won’t work after troubleshooting?
If problems persist, consider contacting the printer manufacturer’s support for further assistance.
9. Is it safe to restart the print spooler service?
Yes, restarting the spooler service is a common troubleshooting step and is safe to do.
10. Can I prevent printer spooling issues?
Regularly updating drivers and keeping your computer and printer settings optimized can help prevent issues.
Random Reads
- How to paint a steel door
- How to paint a refrigerator
- How to set up external hard drive wii u
- Mastering the art of laying laminate flooring
- Ultimate guide deleting contacts android
- Unlock samsung galaxy password recovery
- Unlock samsung tracfone
- How to use bluetooth technology
- How to use cell phone plan on tablet
- Using headset mic pc mac one jack