Mastering Envelope Printing in Microsoft Word: A Comprehensive Guide
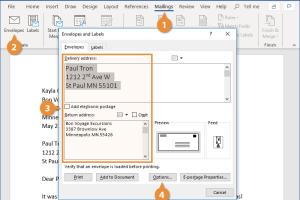
-
Quick Links:
- Introduction
- Preparation Before Printing
- Setting Up Your Envelope in Microsoft Word
- Designing Your Envelope
- Printing Your Envelope
- Using Mail Merge for Envelopes
- Case Studies
- Expert Insights
- Common Issues and Troubleshooting
- FAQs
Introduction
Printing on envelopes can often seem like a daunting task, especially if you're unfamiliar with the features of Microsoft Word. However, with the right guidance, it can be a simple and efficient process. This guide will take you through the steps required to print on an envelope using Microsoft Word, explore design options, and even incorporate mail merge for bulk printing.Preparation Before Printing
Before diving into the actual printing process, it’s essential to ensure you have everything prepared. Here’s what you need to do: 1. **Gather Your Supplies**: Make sure you have the right envelopes. Common sizes include #10, A5, and DL. Check your printer's specifications to confirm it can handle the sizes you have. 2. **Install Microsoft Word**: Ensure you are using a version of Microsoft Word that supports envelope printing. Most versions from 2007 onward will suffice. 3. **Printer Setup**: Make sure your printer is set up correctly and has enough ink and paper. You may want to conduct a test print on regular paper before using envelopes.Setting Up Your Envelope in Microsoft Word
To set up your envelope in Word, follow these steps: 1. **Open Microsoft Word**: Launch the application and create a new document. 2. **Go to the Mailings Tab**: Click on the 'Mailings' tab in the ribbon at the top. 3. **Select Envelopes**: Click on the 'Envelopes' button located on the left side of the ribbon. 4. **Enter Delivery and Return Addresses**: - In the 'Delivery Address' box, type the address of the recipient. - In the 'Return Address' box, type your address (optional). 5. **Choose Envelope Options**: Click on 'Options' to select the size and style of your envelope, including orientation and font style. 6. **Print Preview**: Click on the 'Print Preview' button to see how your envelope will look.Designing Your Envelope
Designing your envelope allows you to express creativity while ensuring professionalism. Here are some tips: - **Fonts**: Use clear and professional fonts. Common choices include Arial, Times New Roman, and Calibri. - **Colors**: Stick to neutral colors for a classic look. If you want to add a touch of color, consider using a border or a logo. - **Logos and Images**: You can add your company logo or a relevant image. Make sure it doesn't overpower the address.Printing Your Envelope
Once your envelope is ready, it’s time to print: 1. **Load Envelopes into the Printer**: Make sure to load them in the correct orientation. Refer to your printer's manual for guidance. 2. **Select Print**: Go back to the 'Envelopes' window and click 'Print'. 3. **Choose Printer Settings**: Ensure your printer settings match the envelope size and type you are using. 4. **Test Print**: If you’re unsure, conduct a test print on plain paper to verify alignment.Using Mail Merge for Envelopes
Mail merge allows you to print multiple envelopes efficiently. Here’s how: 1. **Prepare Your Address List**: Create an Excel spreadsheet with names and addresses. 2. **Start Mail Merge**: In Word, click on 'Mailings', then select 'Start Mail Merge' and choose 'Envelopes'. 3. **Select Recipients**: Click on 'Select Recipients' to choose your Excel file. 4. **Insert Merge Fields**: Click on 'Insert Merge Field' to add the fields from your list to the envelope design. 5. **Finish & Merge**: After setting everything up, click 'Finish & Merge' to print.Case Studies
To give you a practical understanding of envelope printing, let’s look at a few case studies: - **Case Study 1**: A small business that implemented mail merge for seasonal promotions saw a 30% increase in response rates due to personalized envelopes. - **Case Study 2**: A non-profit organization saved time and resources by using Microsoft Word for bulk envelope printing, allowing them to focus on their core mission.Expert Insights
Experts recommend keeping your design simple and focusing on the clarity of information presented. According to a study by the Direct Marketing Association, personalized envelopes have a higher open rate.Common Issues and Troubleshooting
Here are some common issues you may encounter and how to solve them: - **Envelope Jams**: Ensure your envelopes are loaded correctly. Check for any obstructions in the printer. - **Misalignment**: Adjust printer settings and conduct test prints to ensure alignment. - **Ink Smudging**: Use the correct type of envelopes recommended for inkjet or laser printers.FAQs
1. Can I print on any type of envelope?
While most envelopes can be printed on, ensure they are compatible with your printer type (inkjet or laser).
2. What is the best size for business envelopes?
The #10 envelope is a standard size for business correspondence.
3. Can I use colored envelopes?
Yes, but ensure that the ink contrasts well with the envelope color for readability.
4. How do I align my printing correctly?
Use the Print Preview feature in Word to check alignment before printing.
5. What if my printer won’t accept envelopes?
Check your printer’s manual for specific instructions on printing envelopes.
6. Can I print my logo on the envelope?
Yes, you can add images or logos in the envelope design.
7. Is there a limit to how many envelopes I can print at once?
It depends on your printer's capacity; always check the manual for guidance.
8. How can I save my envelope design for future use?
You can save the document as a template in Word for easy access later.
9. How do I ensure the return address is printed correctly?
Double-check the return address input and use the Print Preview function to verify placement.
10. What types of paper should I use for printing envelopes?
Use high-quality paper that is compatible with your printer type to avoid smudging.
Random Reads
- Update web browser
- Update itunes
- Install itunes on chromebook
- Install sims 3 pc
- How to make a piston in minecraft
- How to turn your spouse into a vampire with dawnguard in skyrim
- How to use external hard drive ps3
- How to use ftp
- How to import emails to gmail
- How to make spanish accents on dell computer