How to Easily Turn on Your iPhone Ringer: Step-by-Step Guide & Fixes
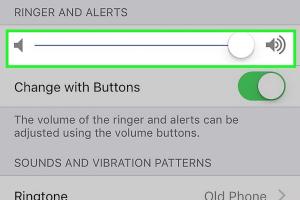
-
Quick Links:
- Introduction
- Understanding Ringer Settings
- Steps to Turn on the Ringer
- Troubleshooting Steps If Ringer Is Not Working
- Advanced Settings to Consider
- Case Studies: Real-World Experiences
- Expert Insights
- Conclusion
- FAQs
Introduction
In our fast-paced world, staying connected is essential, and for iPhone users, the ringer is an integral part of that connection. Whether you’re waiting for an important call or just want to hear notifications, knowing how to turn on your iPhone ringer is crucial. This comprehensive guide will walk you through the steps to turn on your ringer, troubleshoot common issues, and provide expert tips to ensure you never miss a call.
Understanding Ringer Settings
The ringer settings on your iPhone control how you receive alerts and notifications. Here’s what you need to know:
- Ringer Volume: This is the sound level of the ringer. It can be adjusted independently from media volume.
- Silent Mode: When your iPhone is in silent mode, the ringer is turned off, and you won’t hear calls or alerts.
- Do Not Disturb: This feature silences calls and notifications while your iPhone is locked.
- Vibration Settings: You can set your phone to vibrate when in silent mode, ensuring you still receive alerts.
Steps to Turn on the Ringer
Here’s how to easily turn on the ringer on your iPhone:
Step 1: Check the Ring/Silent Switch
Located on the left side of your iPhone, this switch toggles between ring and silent modes. If you see an orange line, your phone is in silent mode.
- Flip the switch upwards to turn on the ringer.
Step 2: Adjust Ringer Volume
To ensure your ringer is loud enough:
- Go to Settings.
- Select Sounds & Haptics.
- Adjust the Ringer and Alerts volume slider.
Step 3: Disable Do Not Disturb
If Do Not Disturb is enabled, you won’t hear incoming calls:
- Go to Settings.
- Select Do Not Disturb.
- Toggle it off.
Step 4: Check for App-Specific Settings
Some apps have their own notification settings. Make sure the app is allowed to send notifications:
- Go to Settings.
- Select Notifications.
- Choose the specific app and enable notifications.
Step 5: Restart Your iPhone
If changes aren’t taking effect, try restarting your device:
- Press and hold the power button until the slider appears.
- Slide to power off, then turn it back on.
Troubleshooting Steps If Ringer Is Not Working
If you’ve followed the steps above and your ringer still isn’t working, try these troubleshooting tips:
Check for Software Updates
Sometimes, outdated software can cause issues:
- Go to Settings.
- Select General.
- Tap Software Update.
Reset All Settings
This will not erase your data but will reset system settings to default:
- Go to Settings.
- Select General.
- Scroll down and tap Reset.
- Choose Reset All Settings.
Check for Hardware Issues
If none of the above works, there may be a hardware issue:
- Inspect the speaker for debris.
- Try using headphones to see if sound works.
Advanced Settings to Consider
There are additional settings that may influence your ringer functionality:
Accessibility Settings
Some accessibility features may affect sound and notifications:
- Go to Settings.
- Select Accessibility.
- Check Audio/Visual settings.
Focus Modes
Focus modes can silence notifications:
- Go to Settings.
- Select Focus.
- Ensure no modes are currently enabled that would silence alerts.
Case Studies: Real-World Experiences
Here are some real-world examples of users troubleshooting their ringer issues:
Case Study 1: The Silent Mode Mystery
Jane noticed she missed important calls. After checking her phone, she realized the Ring/Silent switch was accidentally flipped. A simple fix!
Case Study 2: The Software Update Dilemma
Mark’s ringer worked intermittently. After checking for updates, he found a pending iOS update. Post-update, the ringer functioned flawlessly.
Expert Insights
We consulted tech experts to understand common ringer issues:
“Many users overlook the silent switch and volume settings,” says tech consultant Sarah Lee. “Always start with those basics before diving into deeper troubleshooting.”
Conclusion
Understanding how to turn on your iPhone ringer and troubleshoot common problems can save you from missing important calls. Always keep your device updated and familiarize yourself with the settings that impact your ringer functionality.
FAQs
1. Why can’t I hear my ringer even when it’s turned on?
Check if your iPhone is in silent mode, or if Do Not Disturb is activated. Also, ensure your ringer volume is up.
2. How do I turn off silent mode?
Flip the Ring/Silent switch located on the side of your iPhone upwards to turn off silent mode.
3. What should I do if my ringer volume is low?
Go to Settings > Sounds & Haptics and adjust the Ringer and Alerts volume slider.
4. How can I ensure I receive notifications from specific apps?
Go to Settings > Notifications, select the app, and enable notifications.
5. Why does my ringer sometimes not work after a software update?
Sometimes, updates can cause temporary glitches. Restart your phone or reset settings if needed.
6. Can hardware issues affect my ringer?
Yes, if there are hardware issues, like a damaged speaker, it can prevent sound from coming through.
7. Is there a way to test my ringer?
Yes, try calling your phone or sending a text. If notifications work, your ringer is likely functioning.
8. How do I disable Do Not Disturb?
Go to Settings > Do Not Disturb and toggle it off.
9. What if my iPhone still doesn’t ring after troubleshooting?
If issues persist, consider contacting Apple Support or visiting an Apple Store for assistance.
10. Can I use vibration with ringer on?
Yes, you can set your iPhone to vibrate while ringing by adjusting settings in Sounds & Haptics.
Random Reads
- How to measure stairs for carpet
- How to merge layers in photoshop
- How to set up your nintendo wii
- How to save powerpoint presentation thumbdrive
- Mastering chrome viewing tabs
- Mastering bold text on telegram android
- How to set up internet connection
- Transfer vhs tapes to dvd
- Transfer photos iphone to pc mac
- How to make a window screen