Unlocking Windows: How to Open Calculator with Command Prompt Easily
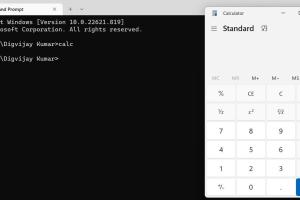
-
Quick Links:
- Introduction
- What is Command Prompt?
- Calculator in Windows
- Why Use Command Prompt to Open Calculator?
- Step-by-Step Guide to Open Calculator with Command Prompt
- Troubleshooting Common Issues
- Advanced Tips and Tricks
- Real-World Use Cases
- Expert Insights
- Conclusion
- FAQs
Introduction
Opening applications in Windows can be done in various ways, but using the Command Prompt (CMD) offers a unique approach that many users overlook. This guide dives deep into **how to open the Calculator using Command Prompt in Windows**. Whether you're a seasoned tech enthusiast or a casual user, this tutorial will enhance your understanding of CMD and provide you with practical skills.What is Command Prompt?
Command Prompt is a command-line interpreter application available in most Windows operating systems. It's a powerful tool that allows users to execute commands to perform various tasks, ranging from file management to system configuration. CMD is particularly useful for advanced users looking to automate tasks, troubleshoot issues, or access features not readily available through the graphical user interface.Calculator in Windows
The Calculator app in Windows has evolved significantly over the years. Initially a basic tool for performing arithmetic operations, it now includes functionalities like scientific calculations, graphing, unit conversion, and even a programmer mode. Knowing how to access this tool quickly can enhance productivity, especially for users who frequently perform calculations.Why Use Command Prompt to Open Calculator?
Using Command Prompt to launch the Calculator can be beneficial for several reasons: - **Speed**: For users familiar with CMD, typing a command can be faster than navigating through menus. - **Automation**: CMD commands can be combined into scripts for repetitive tasks. - **Accessibility**: If the GUI is unresponsive, CMD can still function. - **Learning Opportunity**: Using CMD helps users become more proficient with Windows.Step-by-Step Guide to Open Calculator with Command Prompt
Here is a detailed, step-by-step guide on how to open the Calculator app using Command Prompt in Windows:Step 1: Open Command Prompt
1. Press `Windows + R` keys to open the Run dialog. 2. Type `cmd` and press `Enter` or click on **OK**. This opens the Command Prompt window.Step 2: Launch the Calculator
1. In the Command Prompt, type the following command: ```bash calc ``` 2. Press `Enter`. This command should launch the Calculator app immediately.Step 3: Verify the Launch
- Ensure that the Calculator appears on your screen. If it does, you have successfully opened it using Command Prompt.Troubleshooting Common Issues
Sometimes, you may encounter issues while trying to open the Calculator via CMD. Here are a few common problems and their solutions: - **Calculator Not Opening**: - Ensure that the Calculator app is installed on your system. If not, reinstall it from the Microsoft Store. - **Access Denied Error**: - Make sure you are running CMD with administrative privileges. Right-click on Command Prompt and select **Run as administrator**.Advanced Tips and Tricks
- **Create a Batch File**: You can create a batch file that opens the Calculator. Simply open Notepad, type `calc`, and save it with a `.bat` extension. Double-click the file to open the Calculator quickly. - **Use CMD Shortcuts**: Familiarize yourself with other CMD commands to enhance your productivity.Real-World Use Cases
Using Command Prompt to open the Calculator can be particularly useful in various scenarios: - **Remote Support**: IT professionals can guide users over the phone to use CMD for quick fixes. - **System Recovery**: When the Windows interface is not operational, CMD can still be accessed, allowing users to launch essential applications.Expert Insights
According to tech experts, utilizing Command Prompt can significantly speed up workflows for technical tasks. As technology continues to evolve, mastering command-line interfaces remains a valuable skill for professionals in the IT field.Conclusion
Opening the Calculator using Command Prompt in Windows is a simple yet effective skill that can improve your overall productivity. With the steps outlined in this guide, you can ensure quick access to the Calculator whenever needed.FAQs
1. Can I open other applications using Command Prompt?
Yes, you can open various applications by typing their executable names in the Command Prompt.2. What if CMD doesn’t recognize the command?
Ensure that you are typing the command correctly and that the application is installed.3. Is there a shortcut to open CMD?
Yes, you can press `Windows + X` and select **Command Prompt** from the menu.4. Can I customize CMD for easier access?
Yes, you can create shortcuts or batch files to streamline your workflow.5. Is CMD available in all Windows versions?
Yes, Command Prompt is available in all recent versions of Windows.6. Can I run CMD as an administrator?
Yes, right-click on the Command Prompt icon and select **Run as administrator**.7. What’s the difference between CMD and PowerShell?
PowerShell is more powerful and versatile than CMD, allowing for more complex scripting and automation.8. Is it safe to use CMD commands?
Most basic commands are safe; however, advanced commands can affect system settings. Always verify commands before executing them.9. Can I open Calculator without CMD?
Yes, you can open Calculator from the Start menu or by pressing `Windows + R` and typing `calc`.10. What are some other useful CMD commands?
Some useful commands include `ipconfig`, `ping`, and `tracert`, among others.Random Reads
- How to play minecraft without internet
- What to do if youve spilled water on your laptop
- Unlock microsoft office free ways
- Unlock bowser jr mario kart wii
- How to restart your computer using the keyboard
- How to resize iframes in html
- How to paint a house
- How to paint a cane chair
- How to remove carpet glue from concrete
- How to wash egg off house