Boost Your Windows Performance: Free Ways to Speed Up a Slow Computer
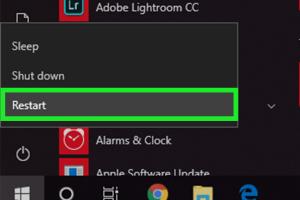
-
Quick Links:
- Understanding Why Your Computer is Slow
- Basic Troubleshooting Steps
- Optimizing Windows Settings
- Cleaning Up Your Computer
- Disabling Startup Programs
- Using Free Optimization Tools
- Upgrading Hardware for Free (or Cheap)
- Case Studies: Success Stories
- Expert Insights on Computer Speed
- FAQs
Understanding Why Your Computer is Slow
Computers slow down for various reasons. Understanding these can help you tackle the issues effectively. Common culprits include:
- Insufficient RAM for current tasks
- Hard drive fragmentation
- Malware or viruses
- Outdated drivers or software
- Too many background applications running
Basic Troubleshooting Steps
Before diving into complex solutions, try these basic troubleshooting steps:
- Restart Your Computer: A simple restart can clear temporary files and free up resources.
- Check for Updates: Ensure your Windows OS and drivers are up to date.
- Run a Virus Scan: Use Windows Defender or another anti-virus software to check for malware.
Optimizing Windows Settings
Adjusting specific settings can significantly improve performance:
- Adjust Visual Effects: Right-click on 'This PC', select 'Properties', then 'Advanced system settings'. Under 'Performance', click 'Settings' and choose 'Adjust for best performance'.
- Power Settings: Set your power plan to 'High performance' in Control Panel.
Cleaning Up Your Computer
Over time, your computer can accumulate unnecessary files:
- Disk Cleanup: Use the built-in Disk Cleanup tool to remove temporary files.
- Uninstall Unused Programs: Go to 'Control Panel' > 'Programs and Features' and remove applications you no longer use.
Disabling Startup Programs
Reducing the number of programs that launch at startup can help your computer boot faster:
- Press Ctrl + Shift + Esc to open Task Manager. Click on the 'Startup' tab and disable unnecessary programs.
Using Free Optimization Tools
Several free tools can help optimize your Windows performance:
- CCleaner: Cleans up unnecessary files and optimizes system performance.
- Defraggler: A free defragmentation tool that can help speed up your hard drive.
Upgrading Hardware for Free (or Cheap)
While this section focuses on free methods, some low-cost upgrades can have a significant effect:
- Upgrade RAM: If possible, adding more RAM can dramatically improve performance.
- Replace HDD with SSD: Consider a low-cost SSD if you can find one on sale.
Case Studies: Success Stories
Consider the story of a user who followed these steps:
Case Study 1: Lisa, a freelance graphic designer, noticed her computer was sluggish during design work. After running Disk Cleanup and uninstalling unused programs, she freed up 20GB of space, resulting in a noticeable speed improvement.
Case Study 2: John, a gamer, struggled with long loading times. By disabling unnecessary startup applications and adjusting his visual effects, he improved his gaming experience without spending a dime.
Expert Insights on Computer Speed
Experts agree that regular maintenance is key to a fast computer:
Dr. Sarah Techwell, a computer scientist, states: "Keeping your system clean and updated is crucial. Regularly check for unnecessary programs and files that can slow you down."
FAQs
1. How can I check what is slowing down my computer?
Use Task Manager to identify resource-heavy applications under the 'Processes' tab.
2. Is it safe to use free optimization tools?
Yes, but make sure to download them from reputable sources to avoid malware.
3. What is the best way to clean up my hard drive?
Utilize the Disk Cleanup tool and manually delete files you no longer need.
4. How often should I run a virus scan?
It’s recommended to run a virus scan at least once a week.
5. Can I speed up my computer without spending money?
Yes, by following the steps mentioned in this article, you can optimize performance for free.
6. What visual effects can I turn off to speed up my computer?
You can turn off animations and shadows, which can free up system resources.
7. Does upgrading my RAM help speed up my computer?
Yes, more RAM allows your computer to handle more tasks simultaneously, improving performance.
8. How do I disable startup programs?
Access Task Manager, navigate to the 'Startup' tab, and disable any unnecessary programs.
9. What is defragmentation, and should I do it?
Defragmentation organizes fragmented data on your hard drive, enhancing performance. It’s recommended for HDDs but not SSDs.
10. How can I ensure my software is up to date?
Regularly check Windows Update in your settings and update drivers through Device Manager.
Random Reads
- How to lock a discord channel
- How to lock computer without password
- Unlink computer dropbox
- Unlock all characters mario kart wii
- Minecraft pvp strategies
- How to manage your passwords
- How to make youtube stop buffering
- Turn off microsoft defender windows 10
- Turn off ad blocking google chrome
- How to make audio sound better in audacity