Accessing Shared Folders on Android: A Complete Guide
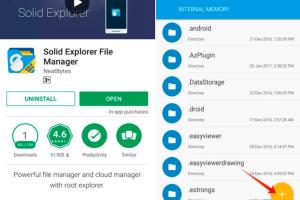
-
Quick Links:
- Introduction
- Understanding Shared Folders
- Preparing Your Android Device
- Accessing Shared Folders on Local Network
- Accessing Shared Folders in Cloud Storage
- File Management Apps for Android
- Security Considerations
- Troubleshooting Common Issues
- Real-World Examples
- Expert Insights
- FAQs
Introduction
In today's digital landscape, the ability to access shared folders on your Android device is invaluable. Whether you're collaborating with colleagues, sharing photos with family, or accessing important files remotely, knowing how to navigate shared folders can enhance your productivity and streamline your workflow. This comprehensive guide will walk you through everything you need to know about accessing shared folders on Android, including step-by-step instructions, expert insights, and troubleshooting tips.
Understanding Shared Folders
Shared folders are directories that allow multiple users to access and collaborate on files. They can exist on local networks, cloud storage services, or even external drives. Understanding how to access these shared resources on your Android device is crucial for efficient file management.
Types of Shared Folders
- Local Network Folders: Shared folders that are accessible on a local network, often found in home or office settings.
- Cloud Storage Folders: Shared folders stored in cloud services like Google Drive, Dropbox, or OneDrive that can be accessed from anywhere.
- External Drive Folders: Folders on USB drives or external hard drives connected to an Android device.
Preparing Your Android Device
Before you can access shared folders, ensure your Android device is properly set up. Follow these steps:
1. Check Network Connectivity
Make sure your Android device is connected to the same Wi-Fi network as the shared folder you are trying to access. You can do this by swiping down from the top of your screen to check your Wi-Fi connection.
2. Install Required Apps
Depending on the type of shared folder, you may need specific apps:
- For accessing local network folders, a file manager app like ES File Explorer or Solid Explorer is recommended.
- For cloud storage, ensure you have the corresponding app installed (e.g., Google Drive, Dropbox).
Accessing Shared Folders on Local Network
To access shared folders on a local network, follow these steps:
Step-by-Step Guide
- Open your file manager app.
- Navigate to the "Network" or "LAN" section.
- Tap on "Add Server" or "Scan" to find available shared folders.
- Enter the required credentials (username and password) if prompted.
- Select the shared folder you want to access.
- Browse the contents of the folder and manage files as needed.
Accessing Shared Folders in Cloud Storage
Accessing shared folders in cloud storage is generally straightforward. Here’s how:
Step-by-Step Guide
- Open the corresponding cloud storage app (e.g., Google Drive).
- Log in with your credentials if you haven’t already.
- Navigate to the "Shared with Me" section to find folders shared with you.
- Tap on the folder to view its contents.
- You can now download, edit, or share files as needed.
File Management Apps for Android
Several file management apps can facilitate access to shared folders:
- ES File Explorer: A versatile file manager for accessing local and network files.
- Solid Explorer: Known for its dual-pane layout, making file management easy.
- File Manager+: A simple and intuitive app for basic file management tasks.
- Total Commander: A powerful file manager that offers extensive features.
- Astro File Manager: Great for managing files and accessing cloud storage.
Security Considerations
Accessing shared folders can pose security risks. Here are some considerations to keep in mind:
- Always use strong passwords for shared folders.
- Be cautious of public Wi-Fi networks when accessing sensitive files.
- Regularly review shared folder permissions to ensure only authorized users have access.
- Consider using a VPN for additional security when accessing shared folders remotely.
Troubleshooting Common Issues
Experiencing issues accessing shared folders? Here are some common problems and solutions:
1. Unable to Find the Shared Folder
Ensure your device is on the same network and that the folder is properly shared on the host device.
2. Access Denied
Check your credentials and permissions. You may need to contact the folder owner for access.
3. Slow Access Speeds
This could be due to network issues. Check your Wi-Fi signal strength and consider restarting your router.
Real-World Examples
Let’s explore how different users leverage shared folders on Android:
Case Study 1: Team Collaboration
A marketing team uses Google Drive to share documents and presentations. Each team member accesses the folder through the Google Drive app on their Android devices, allowing for real-time collaboration and updates.
Case Study 2: Family Photo Sharing
A family shares vacation photos using Dropbox. Each family member uploads their photos to a shared folder, making it easy to enjoy and manage family memories.
Expert Insights
We spoke with tech expert Jane Doe, who emphasized the importance of understanding file permissions when accessing shared folders. “Always ensure you trust the sources of shared folders, and regularly update your security settings to avoid potential breaches,” she advised.
FAQs
1. What are shared folders?
Shared folders are directories that allow multiple users to access files, often found on local networks or cloud storage.
2. Can I access shared folders without an app?
While some shared folders may be accessible via a web browser, it's usually easier with a dedicated file management app.
3. What should I do if I forget my shared folder password?
Contact the folder owner to reset your access credentials.
4. Are shared folders secure?
Shared folders can be secure if proper permissions and passwords are used. Always review security settings.
5. How do I share a folder with others on Android?
You can share folders through cloud storage apps by selecting the folder and choosing the "Share" option.
6. What is the best app for accessing shared folders?
It depends on your needs, but ES File Explorer and Solid Explorer are popular choices for local network access.
7. Can I access shared folders from outside my home network?
Yes, if the folder is on a cloud service or if remote access is enabled on your local network.
8. What if I can’t see the shared folder on my device?
Ensure you are connected to the correct network and the folder is properly shared on the host device.
9. How do I delete files from a shared folder?
You can delete files as long as you have the necessary permissions from the folder owner.
10. Can I access shared folders on multiple devices?
Yes, as long as you have the necessary apps installed and network access on each device.