A Comprehensive Beginner's Guide to Sending Documents to Your Amazon Kindle Device
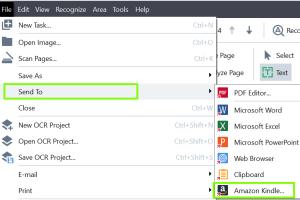
-
Quick Links:
- 1. Introduction
- 2. Understanding Your Kindle Device
- 3. Types of Documents You Can Send
- 4. Methods to Send Documents to Kindle
- 5. Step-by-Step Guide for Each Method
- 6. Troubleshooting Common Issues
- 7. Expert Tips for a Smooth Experience
- 8. Case Study: Successful Document Transfers
- 9. Conclusion
- 10. FAQs
1. Introduction
Welcome to the ultimate beginner's guide on sending documents to your Amazon Kindle device! Whether you are a new Kindle user or someone looking to streamline your reading experience, this guide will provide you with everything you need to know about sending documents seamlessly to your Kindle. With the rise of e-readers, the ability to send and access documents has never been more important. From personal notes to research papers, this guide covers it all!
2. Understanding Your Kindle Device
Your Kindle is more than just a reading device; it’s a platform that allows you to access a library of documents, books, and other reading materials. Understanding the features of your Kindle will enhance your reading experience. Here’s what you need to know:
- Device Types: Kindle offers various models, including the Kindle Paperwhite, Kindle Oasis, and the standard Kindle.
- Connectivity: Most Kindle devices support Wi-Fi and some models come with cellular connectivity.
- File Formats: Your Kindle supports various file formats, including PDF, MOBI, AZW, and more.
3. Types of Documents You Can Send
Understanding the types of documents you can send to your Kindle is crucial. Here’s a breakdown:
- PDF Files: Ideal for documents that need to retain their formatting.
- Word Documents: Commonly used for essays, articles, and reports.
- EPUB Files: A popular format for e-books, though conversion may be required.
- Text Files: Simple text files without any formatting.
4. Methods to Send Documents to Kindle
There are several methods to send documents to your Kindle device. Each method has its advantages, and you can choose the one that best suits your needs:
- Email to Kindle: Send documents directly to your Kindle's unique email address.
- Send to Kindle App: Use the official app for a straightforward transfer process.
- USB Transfer: Connect your Kindle to a computer and transfer files directly.
- Cloud Services: Use services like Dropbox or Google Drive for document access.
5. Step-by-Step Guide for Each Method
Email to Kindle
To send documents via email:
- Find your Kindle email address in your Amazon account settings.
- Add your email to the approved sender list.
- Compose an email, attach your document, and send it to your Kindle email.
Send to Kindle App
Using the Send to Kindle app:
- Download and install the Send to Kindle app on your computer.
- Log in with your Amazon account.
- Select the document you want to send and click on the Send to Kindle option.
USB Transfer
For USB transfers:
- Connect your Kindle to your computer using a USB cable.
- Open the Kindle drive that appears on your computer.
- Drag and drop your documents into the 'Documents' folder.
Cloud Services
To use cloud services:
- Upload your document to a cloud service like Dropbox.
- Access the document on your Kindle using the browser.
6. Troubleshooting Common Issues
Sometimes transferring documents can encounter issues. Here’s how to troubleshoot:
- Document Not Showing: Ensure the document is in a compatible format.
- Wi-Fi Issues: Check your Kindle’s Wi-Fi connection and settings.
- Email Not Received: Verify the document was sent to the correct Kindle email address.
7. Expert Tips for a Smooth Experience
To enhance your document sending experience, consider these expert tips:
- Use the right file formats to ensure compatibility.
- Keep your Kindle software updated for the best performance.
- Organize your documents into folders for easy access.
8. Case Study: Successful Document Transfers
Let’s look at a real-world example. Jane, a university student, used the email method to send her lecture notes to her Kindle. After a few successful transfers, she found that organizing her notes into separate folders made studying easier. This simple strategy transformed her Kindle into a powerful study tool!
9. Conclusion
Sending documents to your Amazon Kindle device can enhance your reading experience significantly. Whether you use email, the Send to Kindle app, USB transfer, or cloud services, there’s a method that will suit your needs. Experiment with these options and find the best way to make your Kindle a personalized library!
10. FAQs
1. Can I send EPUB files to my Kindle?
No, Kindle does not support EPUB files natively. You will need to convert them into a supported format.
2. What types of documents can I send to my Kindle?
You can send PDF, MOBI, AZW, TXT, and DOC files directly to your Kindle.
3. How do I find my Kindle email address?
Your Kindle email address can be found in your Amazon account settings under "Manage Your Content and Devices."
4. Is there a limit on the size of the documents I can send?
Yes, documents sent to your Kindle via email have a maximum file size limit of 50 MB.
5. Can I send documents from my phone?
Yes, you can use the Send to Kindle app on your mobile device to send documents.
6. What if my document doesn’t appear on my Kindle?
Ensure that your document is in a compatible format and check your Wi-Fi connection.
7. Can I send documents using a different email address?
Only emails from addresses on your Kindle's approved sender list will be accepted.
8. How do I add an email address to the approved sender list?
Go to your Amazon account settings and add the email address under "Manage Your Content and Devices."
9. Are there any fees associated with sending documents to Kindle?
Sending documents via Wi-Fi is free, but using cellular data may incur charges based on your data plan.
10. Can I organize my documents on the Kindle?
Yes, you can create collections on your Kindle to help organize your documents and books.
Random Reads
- Override ctrl shift qq shortcut
- How to edit dat file
- How to edit apk files
- How to upgrade your network to gigabit ethernet
- How to beat toriel undertale
- How to beat grow island
- Mastering adobe after effects guide
- Mastering 4 pics 1 word
- How to view and understand cancelled calls on iphone
- How to get a free website