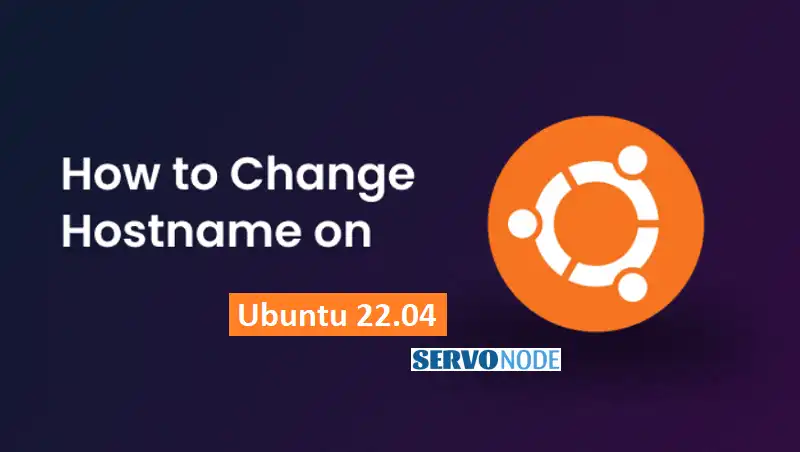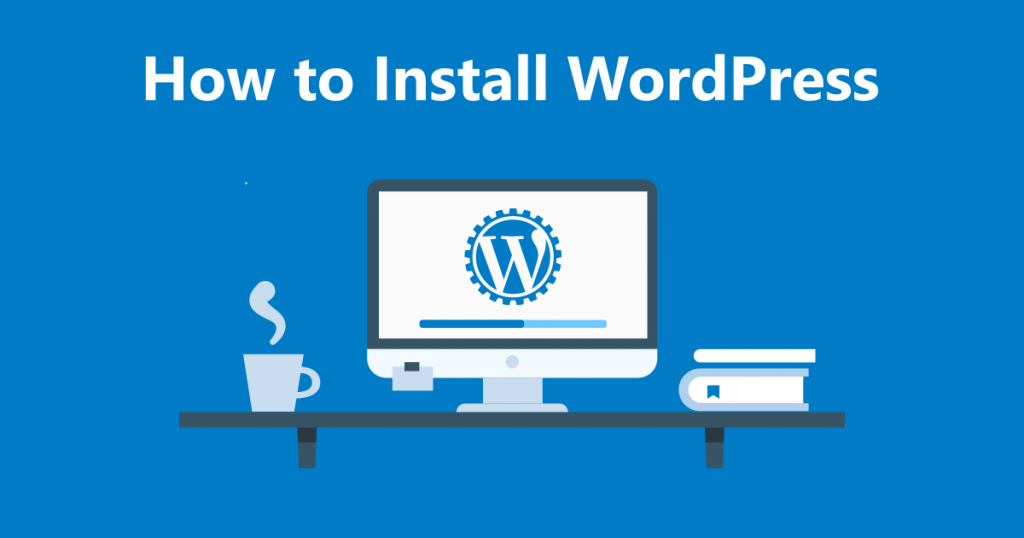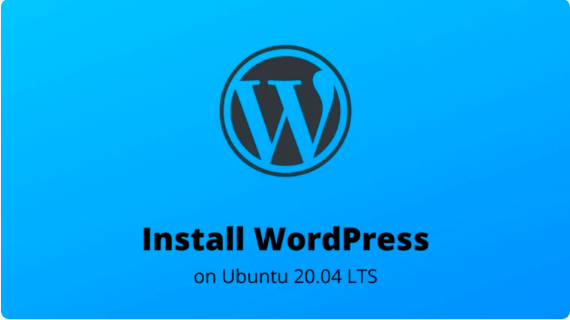Looking to change the hostname on your Ubuntu 22.04? You’ve come to the right place. In this article, we will explore the best and most reliable methods for changing the hostname on your Ubuntu 22.04 system. The hostname is an important identifier for your system, and updating it can help personalize your experience and provide a more professional touch.
Whether you’re looking to reflect your brand or simply want to give your system a unique name, we’ve got you covered. Our step-by-step guide will walk you through the process, ensuring you don’t encounter any hiccups along the way. From command line instructions to graphical user interface methods, we’ll cover all of the available options. So, if you’re ready to change your hostname and make your Ubuntu 22.04 system truly your own, let’s dive in and get started!
Why Change the Hostname on Ubuntu 22.04?
The hostname on your Ubuntu 22.04 system serves as an identifier for your machine on a network. It is essentially the name that your system uses to identify itself when communicating with other devices. While the default hostname assigned during installation may be generic, changing it can bring a personal touch to your system.
Additionally, if you’re using Ubuntu 22.04 for work or business purposes, having a hostname that reflects your brand or organization can add a professional element to your system. Whether you’re a developer, system administrator, or a casual user, changing the hostname can enhance your overall experience and make your Ubuntu 22.04 system truly yours.
Understanding the Hostname on Ubuntu 22.04
Before we dive into the methods for changing the hostname on Ubuntu 22.04, let’s take a moment to understand how the hostname works within the system. The hostname is stored in multiple files on your Ubuntu machine, including /etc/hostname and /etc/hosts.
The /etc/hostname file contains the actual hostname, while the /etc/hosts file associates the hostname with the loopback IP address (127.0.0.1) and other network IP addresses. It’s important to make changes to both files when updating the hostname to ensure proper functioning of your system. Now that we have a basic understanding of the hostname files, let’s explore the different methods you can use to change the hostname on Ubuntu 22.04.
Methods to Change the Hostname on Ubuntu 22.04
Method 1: Using the hostnamectl Command
One of the easiest and most recommended methods for changing the hostname on Ubuntu 22.04 is by using the hostnamectl command. This command is part of the systemd system management suite and provides a simple way to modify the hostname. To change the hostname using hostnamectl, follow these steps:
- Open a terminal by pressing Ctrl+Alt+T or searching for “Terminal” in the applications menu.
- Type the following command to switch to the root user: sudo su.
- Enter your password when prompted.
- Now, use the hostnamectl command with the set-hostname option followed by the new hostname. For example, to change the hostname to “my-ubuntu-system”, run the following command: hostnamectl set-hostname my-ubuntu-system.
- Press Enter to execute the command.
- Finally, restart your system for the changes to take effect by running the command: reboot.
By following these steps, you should be able to successfully change the hostname using the hostnamectl command. Remember to update the /etc/hostname and /etc/hosts files manually if they are not automatically updated.
Method 2: Editing the /etc/hostname File
Another method for changing the hostname on Ubuntu 22.04 is by directly editing the /etc/hostname file. This method is straightforward and requires only a few steps. Here’s how you can do it:
- Open a terminal by pressing Ctrl+Alt+T or searching for “Terminal” in the applications menu.
- Type the following command to switch to the root user: sudo su.
- Enter your password when prompted.
- Now, use a text editor like nano or vim to open the /etc/hostname file. For example, to open the file using nano, run the following command: nano /etc/hostname.
- In the text editor, replace the existing hostname with the new hostname.
- Save the changes and exit the text editor.
- Update the /etc/hosts file to reflect the new hostname. Open the /etc/hosts file using the text editor: nano /etc/hosts. Find the line that starts with 127.0.1.1 and replace the old hostname with the new one.
- Save the changes and exit the text editor.
- Finally, restart your system for the changes to take effect by running the command: reboot.
Method 3: Modifying the /etc/hosts File
In some cases, you may need to modify the /etc/hosts file directly to change the hostname on Ubuntu 22.04. This method is useful when the /etc/hostname file does not get updated automatically. Here’s how you can do it:
- Open a terminal by pressing Ctrl+Alt+T or searching for “Terminal” in the applications menu.
- Type the following command to switch to the root user: sudo su.
- Enter your password when prompted.
- Use a text editor like nano or vim to open the /etc/hosts file. For example, to open the file using nano, run the following command: nano /etc/hosts.
- Locate the line that starts with 127.0.1.1 and replace the old hostname with the new one.
- Save the changes and exit the text editor.
- Update the /etc/hostname file to reflect the new hostname. Open the /etc/hostname file using the text editor: nano /etc/hostname.
- Replace the existing hostname with the new one.
- Save the changes and exit the text editor.
- Finally, restart your system for the changes to take effect by running the command: reboot.
Verifying the Hostname Change on Ubuntu 22.04
After changing the hostname on Ubuntu 22.04 using any of the methods mentioned above, it’s essential to verify that the changes have been applied successfully. To do so, follow these steps:
- Open a terminal by pressing Ctrl+Alt+T or searching for “Terminal” in the applications menu.
- Type the following command to check the current hostname: hostname.
- Press Enter to execute the command.
- The terminal will display the current hostname. Ensure that it matches the new hostname you set.
- Additionally, you can also check the /etc/hostname and /etc/hosts files to confirm that the changes have been applied correctly.
If the hostname displayed in the terminal and the contents of the /etc/hostname and /etc/hosts files match the new hostname, congratulations! You have successfully changed the hostname on your Ubuntu 22.04 system.
Troubleshooting Issues When Changing the Hostname
While changing the hostname on Ubuntu 22.04 is usually a straightforward process, you may encounter some common issues along the way. Here are a few tips to troubleshoot and resolve them:
- Double-check the commands and file modifications to ensure there are no typographical errors.
- Make sure you have administrative privileges when executing commands or editing system files.
- Restart your system after making changes to allow the new hostname to take effect.
- If you’re experiencing network-related issues after changing the hostname, check the /etc/hosts file to ensure the IP address mappings are correct.
- If you’re still encountering issues, consider seeking assistance from the Ubuntu community forums or professional support channels.
By following these troubleshooting tips, you should be able to overcome any challenges that may arise when changing the hostname on Ubuntu 22.04.
Practices for Changing the Hostname on Ubuntu 22.04
To ensure a smooth and error-free process when changing the hostname on Ubuntu 22.04, here are some best practices to keep in mind:
- Backup important files and configurations before making any changes to your system.
- Choose a hostname that is unique and meaningful to you or your organization.
- Avoid using special characters or spaces in the hostname to prevent potential issues.
- Double-check the changes made to the /etc/hostname and /etc/hosts files for accuracy.
- Always restart your system after making changes for them to take effect.
- Test the new hostname by accessing network resources and verifying proper functionality.
By following these best practices, you can ensure a successful hostname change without any unexpected complications.
Conclusion
Changing the hostname on your Ubuntu 22.04 system is a simple process that can bring a personal touch to your machine or reflect your brand or organization. In this article, we explored the best and most reliable methods for changing the hostname, including using the hostnamectl command, editing the /etc/hostname file, and modifying the /etc/hosts file.
We also discussed how to verify the hostname change and troubleshoot common issues that may arise during the process. By following the step-by-step instructions and best practices outlined in this guide, you can make your Ubuntu 22.04 system truly your own. So go ahead, change your hostname, and enjoy a more personalized and professional Ubuntu experience.

Nishant Verma is a senior web developer who love to share his knowledge about Linux, SysAdmin, and more other web handlers. Currently, he loves to write as content contributor for ServoNode.