7 Simple Steps to Change Language on Your iPhone or iPad
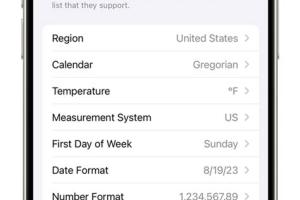
-
Quick Links:
- Introduction
- Why Change the Language?
- Step-by-Step Guide to Change Language
- Step 1: Open Settings
- Step 2: Navigate to General
- Step 3: Access Language & Region
- Step 4: Select iPhone/iPad Language
- Step 5: Confirm Your Selection
- Step 6: Adjust Regional Formats
- Step 7: Restart Device (if necessary)
- Common Issues When Changing Language
- Case Studies
- Expert Insights
- Conclusion
- FAQs
Introduction
Changing the language on your iPhone or iPad is a straightforward process that can enhance your user experience. Whether you’ve recently moved to a new country, want to learn a new language, or simply prefer a different language, knowing how to adjust your settings is essential. In this guide, we'll walk you through seven easy steps to change the language on your iOS device.Why Change the Language?
There are several reasons why you might want to change the language on your iPhone or iPad: 1. **Cultural Adaptation**: If you've relocated to a new country, adjusting your device’s language can help you immerse yourself in the local culture. 2. **Language Learning**: Switching to a language you are trying to learn can accelerate your learning process. 3. **Accessibility**: For users who are more comfortable with a specific language, changing settings can improve accessibility and ease of use. 4. **Family and Friends**: If your family or friends use a different language, changing your device’s language can help you communicate more effectively.Step-by-Step Guide to Change Language
Step 1: Open Settings
To begin, locate the **Settings** app on your iPhone or iPad. The app icon resembles a gear and is usually found on your home screen.Step 2: Navigate to General
Once you are in the Settings menu, scroll down and tap on **General**. This section contains various device settings.Step 3: Access Language & Region
In the General settings, scroll down until you find **Language & Region**. Tap on this option to proceed.Step 4: Select iPhone/iPad Language
In the Language & Region menu, tap on **iPhone Language** or **iPad Language**. Here, you will see a list of available languages.Step 5: Confirm Your Selection
After selecting your desired language, a confirmation prompt will appear. Tap **Change to [selected language]** to confirm your choice.Step 6: Adjust Regional Formats
You may also want to adjust your regional formats, such as date and time formats, currency, and measurement units. This is located in the same Language & Region menu.Step 7: Restart Device (if necessary)
In some cases, you may need to restart your device for the changes to take effect. If prompted, follow the instructions to restart your iPhone or iPad.Common Issues When Changing Language
Changing your device's language is usually a smooth process, but some users may encounter issues. Here are a few common problems and their solutions: - **Language Not Available**: If the language you want is not listed, ensure your iOS is updated to the latest version. Some languages are only available in newer versions. - **Settings Not Saving**: If your language settings are not saving, try restarting your device after making changes. - **Apps Still in Previous Language**: Some third-party apps may not support the new language immediately. Check the app settings for language options.Case Studies
Many users have successfully changed their language settings to adapt to new environments or enhance their learning experiences. For example, a student studying abroad in Spain switched their iPhone to Spanish, which helped improve their fluency in the language. Another case involved a family who had recently immigrated to Canada; they changed their iPad’s language to French, which aided their children’s adaptation to the local schooling system.Expert Insights
Experts suggest that using your device in a second language can significantly enhance learning. Dr. Sarah Jones, a linguistics professor, notes that immersing yourself in a language through technology can reinforce vocabulary acquisition and grammar comprehension.Conclusion
Changing the language on your iPhone or iPad is a simple yet powerful way to personalize your device. Whether you're looking to immerse yourself in a new culture, learn a new language, or communicate better with family and friends, following these seven easy steps will help you make the change effortlessly.FAQs
1. Can I change the language on my iPhone without losing any data?
Yes, changing the language does not affect your data or settings.
2. Will all apps change to the new language?
Not all apps will automatically change languages; some may require manual adjustment in their settings.
3. How do I revert back to my original language?
Follow the same steps and select your original language from the Language & Region settings.
4. Can I have multiple languages on my iPhone?
Yes, you can add multiple languages, but only one can be set as the primary language.
5. What if my preferred language isn’t listed?
Ensure your device is updated to the latest iOS version, as new languages may become available in updates.
6. How long does it take to change the language?
The process takes just a few minutes, including any necessary restarts.
7. Will my keyboard change with the language?
Yes, the keyboard layout will change according to the selected language.
8. Can I switch languages back and forth easily?
Yes, you can change the language anytime by following the same steps outlined above.
9. Is it possible to change the language for Siri?
Yes, you can change the language for Siri in the Siri settings.
10. Do I need to know the language to change it?
No, you can use visual cues to help navigate the settings even if you don’t know the language.
Random Reads