How to Change the Primary Phone Number on Your iPhone for Apple ID & More
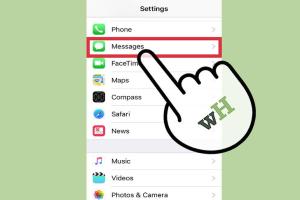
-
Quick Links:
- Introduction
- Why Change Your Primary Phone Number?
- How to Change Your Primary Phone Number on iPhone
- Changing Your Phone Number for Apple ID
- Common Issues When Changing Phone Numbers
- Expert Insights and Tips
- Case Study: Real-World Experience
- Conclusion
- FAQs
Introduction
Changing your primary phone number on your iPhone is an essential task that many users encounter over time. Whether you’ve switched carriers, changed jobs, or simply want a new number, updating your phone number on your iPhone is critical for maintaining access to your Apple ID and other related services. In this comprehensive guide, we will explore the steps to change your phone number, common issues you might face, expert insights, and real-world case studies to help you through the process.Why Change Your Primary Phone Number?
There are several reasons why you might need to change the primary phone number associated with your iPhone:- Switching Carriers: Moving to a new service provider may require a new phone number.
- Privacy Concerns: Changing your number can safeguard your privacy if you’ve been receiving unwanted calls.
- Lost Access: If you’ve lost access to your previous phone number, especially for two-factor authentication, changing it is necessary.
- New Contact Information: Updating your number can help keep your contacts informed.
How to Change Your Primary Phone Number on iPhone
Changing your primary phone number on your iPhone can be done through a few simple steps. Here’s a detailed, step-by-step guide:Step 1: Open Settings
Navigate to the Settings app on your iPhone. This is typically represented by a gear icon.Step 2: Tap on Your Name
At the top of the Settings menu, tap on your name to access your Apple ID settings.Step 3: Select Name, Phone Numbers, Email
In the Apple ID settings, choose “Name, Phone Numbers, Email.”Step 4: Edit Your Phone Number
Under the “Reachable At” section, tap “Edit.” You can now add a new phone number or edit the existing one.Step 5: Verification
You may be asked to verify the new number through a code sent via SMS. Follow the prompts to complete the verification process.Step 6: Save Changes
Make sure to save changes once you’ve updated your phone number.Changing Your Phone Number for Apple ID
Your Apple ID is linked to your phone number for various services like iMessage, FaceTime, and two-factor authentication. Here's how to update it:Step 1: Go to Apple ID Settings
Follow the same steps as before to access your Apple ID settings.Step 2: Update Your Phone Number
Again, tap on “Edit” next to “Reachable At,” and update your phone number accordingly.Step 3: Verify Your New Number
You will be required to verify your new phone number through an SMS code. Ensure you have access to the new number before proceeding.Common Issues When Changing Phone Numbers
When changing your primary phone number, you might run into several issues:- Verification Issues: Sometimes, users may not receive the verification code needed to confirm the new number.
- iMessage and FaceTime Activation: After changing your number, it might take some time for services like iMessage and FaceTime to activate.
- App-Specific Updates: Some apps may require you to update your number manually within their settings.
Expert Insights and Tips
Experts recommend the following tips for a smooth transition when changing your phone number:- Always back up your data before making changes.
- Notify important contacts of your new number to avoid missed communications.
- Double-check your Apple ID information to ensure all services are linked correctly.
Case Study: Real-World Experience
Consider the case of Emily, who changed her phone number after moving to a new city. She followed the outlined steps, but when she didn’t receive the verification code, she contacted Apple Support. They guided her through resetting her Apple ID settings, which ultimately resolved her issue. This emphasizes the importance of having reliable support when making significant changes.Conclusion
Changing your primary phone number on your iPhone is a straightforward process that can help maintain your connectivity and privacy. By following the steps outlined in this guide, you can ensure a seamless transition. Remember to verify your new number and update any necessary apps or services linked to your Apple ID.FAQs
1. How often can I change my phone number on my iPhone?
You can change your phone number as often as necessary, but frequent changes may cause issues with verification for some services.
2. What if I do not receive the verification code?
Check your network connection and ensure that your new number is active. If problems persist, contact Apple Support.
3. Can I change my phone number without losing access to my Apple ID?
Yes, as long as you verify the new number and follow the proper steps, you should maintain access to your Apple ID.
4. Will changing my number affect my iMessage and FaceTime?
Yes, it may take some time for these services to update. Make sure to check their settings after changing your number.
5. Is my new phone number visible to others?
Your new phone number will be visible to contacts you share it with, and it may be displayed in apps like iMessage or FaceTime.
6. How can I ensure my privacy when changing my number?
Notify only essential contacts of your new number, and consider using features like Do Not Disturb for unknown numbers.
7. Can I change my iPhone phone number from a computer?
Yes, you can update your Apple ID information through the Apple ID website on a computer.
8. Will I lose my contacts if I change my number?
No, changing your number does not affect your stored contacts. However, make sure to back up your contacts regularly.
9. Do I need to inform my carrier when I change my number?
If you are porting your number, yes. If not, you may not need to, but it's always good to check with them.
10. What are the benefits of updating my phone number?
Updating your phone number can improve privacy, ensure access to services, and keep your contacts informed.
Random Reads
- Remove password from zip
- How to run a jar java file
- How to clean mildew mold and moss from canvas awnings
- How to charge an ipod shuffle
- Netflix subscription free
- Naturally cleaning washing machine
- Track iphone data usage
- How to copy and paste in minecraft
- How to copy and paste a link
- Youtube video downloaders chrome