Simple and Effective Methods to Uninstall Programs and Apps in Windows
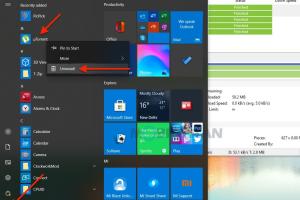
-
Quick Links:
- Introduction
- Understanding Windows Uninstall Options
- Using Control Panel
- Using Settings App
- Using Command Prompt
- Using Windows PowerShell
- Using Third-Party Uninstallers
- Cleaning Up After Uninstall
- Case Studies
- Expert Insights
- FAQs
- Conclusion
Introduction
Uninstalling programs and applications from Windows can seem like a daunting task for many users. However, with the right knowledge and tools, the process can be straightforward and stress-free. This guide aims to provide you with easy and effective methods to uninstall both traditional desktop applications and modern apps on Windows 10 and 11.
Understanding Windows Uninstall Options
Windows provides several methods for uninstalling software, each catering to different user preferences and types of applications. Understanding these options is crucial for selecting the most effective method for your needs.
- Control Panel: A traditional method that allows users to view and manage installed programs.
- Settings App: A modern interface for managing apps, available in Windows 10 and 11.
- Command Prompt: A powerful tool for advanced users who prefer command-line operations.
- Windows PowerShell: A scripting language that can automate the uninstall process.
- Third-Party Uninstallers: Specialized software that can remove stubborn programs and clean up residual files.
Using Control Panel
The Control Panel is a classic way to uninstall programs. Here's how to do it:
- Open the Control Panel by searching for it in the Start menu.
- Click on Programs, then Programs and Features.
- Locate the program you want to uninstall from the list.
- Right-click on the program and select Uninstall.
- Follow the on-screen instructions to complete the uninstallation.
Using Settings App
The Settings app is user-friendly and ideal for uninstalling modern applications. Here’s how:
- Go to the Start menu and click on Settings (the gear icon).
- Select Apps from the settings menu.
- In the Apps & features section, scroll down to find the app you wish to uninstall.
- Click on the app and then hit the Uninstall button.
- Confirm the action to remove the app from your system.
Using Command Prompt
For those who prefer command-line tools, Command Prompt can be used to uninstall programs as follows:
- Search for cmd in the Start menu and run it as an administrator.
- Type the command:
wmic product get nameto list installed programs. - Find the exact name of the program you want to uninstall.
- Type the command:
wmic product where name="ProgramName" call uninstall, replacing ProgramName with the actual name. - Press Enter and follow any prompts that appear.
Using Windows PowerShell
Windows PowerShell offers a powerful alternative for program uninstallation:
- Open PowerShell as an administrator by searching in the Start menu.
- Use the command:
Get-AppxPackageto list installed apps. - Identify the package name of the app you wish to uninstall.
- Run the command:
Remove-AppxPackage PackageFullName. - Confirm the uninstallation if prompted.
Using Third-Party Uninstallers
Sometimes, programs don’t uninstall cleanly, leaving behind residual files. Third-party uninstallers can help. Here are some popular options:
- Revo Uninstaller: Offers advanced scanning for leftovers after uninstallation.
- IObit Uninstaller: A user-friendly interface with a powerful batch uninstall feature.
- Geek Uninstaller: Lightweight and portable, great for quick uninstalls.
Cleaning Up After Uninstall
After uninstalling software, it’s wise to clean up any remaining files and registry entries. Here’s how:
- Use built-in Disk Cleanup tools or third-party software like CCleaner to remove temporary files.
- Check your Program Files and ProgramData folders for any leftover folders or files.
- Run a registry cleaner to remove old entries related to the uninstalled program.
Case Studies
To better understand the effectiveness of different uninstallation methods, we analyzed user experiences:
Case Study 1: User A
User A had trouble uninstalling a stubborn antivirus program. After attempting the Control Panel method without success, they turned to Revo Uninstaller, which successfully removed the program and all leftovers.
Case Study 2: User B
User B needed to uninstall a game. They found the Settings app efficient for quickly removing the app and appreciated the user-friendly interface.
Expert Insights
According to tech experts, the choice of uninstallation method can significantly impact system performance. Regularly cleaning up uninstalled programs not only frees up space but also reduces clutter, leading to a smoother user experience.
FAQs
1. How do I uninstall a program that won’t uninstall?
Try using a third-party uninstaller like Revo Uninstaller or IObit Uninstaller. These tools can force uninstall stubborn programs.
2. Can I uninstall built-in Windows apps?
Yes, you can uninstall some built-in apps using the Settings app or PowerShell, but some essential apps cannot be removed.
3. Will uninstalling a program delete my files?
Generally, uninstalling a program will not delete personal files saved within the program, but it's best to back up important data before uninstalling.
4. How can I see all installed programs on my computer?
You can view all installed programs in the Control Panel under Programs and Features or in the Settings app under Apps.
5. What should I do if the program is still listed after uninstallation?
If a program remains listed after uninstallation, consider using a registry cleaner or a third-party uninstaller to remove residual files.
6. Is it safe to uninstall programs?
Yes, as long as you’re certain that the software is not essential for your system’s operation. Always check program details before uninstalling.
7. Can I reinstall a program after uninstalling it?
Yes, most programs can be reinstalled after uninstallation using the original installation file or from a download source.
8. How do I uninstall multiple programs at once?
Use third-party uninstallers like IObit Uninstaller that offer batch uninstall features for removing multiple programs in one go.
9. What if an uninstallation process gets stuck?
If the process hangs, try ending the process through Task Manager or rebooting your computer and attempting the uninstall again.
10. Are there programs that should never be uninstalled?
Yes, critical system programs and drivers should not be uninstalled as they can cause system instability.
Conclusion
Uninstalling programs and apps in Windows doesn’t have to be complicated. With the methods outlined in this guide, users can choose the most effective way to manage their software installations. Whether using built-in tools or third-party applications, keeping your system free of unwanted programs is essential for optimal performance.