Mastering Bookmarks: Easy Ways to View & Manage Bookmarks in Google Chrome
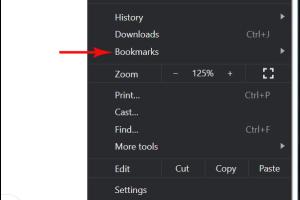
-
Quick Links:
- Introduction
- The Importance of Bookmarks
- How to View Bookmarks in Google Chrome
- Managing Your Bookmarks
- Bookmark Organizing Techniques
- Syncing Bookmarks Across Devices
- Keyboard Shortcuts for Bookmark Management
- Case Studies: Successful Bookmark Management
- Expert Insights on Bookmark Usage
- FAQs
Introduction
In our digital age, bookmarks are an essential tool for navigating the vast ocean of the internet. Google Chrome, as one of the most widely used web browsers, offers robust features for viewing and managing bookmarks. In this guide, we’ll explore easy and efficient ways to handle your bookmarks, making your browsing experience more organized and enjoyable.
The Importance of Bookmarks
Bookmarks serve as digital signposts, guiding users back to their favorite websites without the need for endless searching. They enhance productivity by saving time, allowing quick access to frequently visited pages. Here are some key benefits of using bookmarks:
- Efficiency: Access your favorite sites in just a click.
- Organization: Keep your digital space tidy and structured.
- Research Aid: Save and categorize useful resources for future reference.
- Cross-Device Accessibility: Sync bookmarks across devices for seamless browsing.
How to View Bookmarks in Google Chrome
Viewing bookmarks in Google Chrome can be done in several straightforward ways. Here’s how:
1. Using the Bookmarks Bar
The Bookmarks Bar is a convenient tool that allows you to view your bookmarks at a glance.
- Open Chrome.
- Right-click on the top of the page and select Show Bookmarks Bar.
- Your bookmarks will now display as icons or text on the bar.
2. Accessing Bookmarks through the Menu
You can also access your bookmarks via the Chrome menu:
- Click on the three vertical dots in the top right corner.
- Hover over Bookmarks.
- You’ll see a dropdown list of your bookmarks and folders.
3. Using the Bookmark Manager
The Bookmark Manager offers a comprehensive view of all your bookmarks:
- Press Ctrl + Shift + O (Windows) or Command + Shift + O (Mac).
- Here you can view, edit, delete, and organize your bookmarks in folders.
Managing Your Bookmarks
Effective bookmark management is vital for maintaining an organized browsing experience. Below are some practical tips:
1. Creating Folders
Folders help categorize your bookmarks. To create a folder:
- Open the Bookmark Manager.
- Click on the three-dot menu in the top right corner.
- Select Add New Folder.
- Name your folder and drag bookmarks into it.
2. Editing and Deleting Bookmarks
Keep your bookmarks relevant by regularly editing or deleting unnecessary ones:
- In the Bookmark Manager, right-click on a bookmark.
- Select Edit to change the name or URL.
- Choose Delete to remove it from your collection.
3. Utilizing Tags
Although Chrome doesn’t support tagging natively, you can integrate third-party extensions to add this functionality, assisting in better organization.
Bookmark Organizing Techniques
Here are some techniques to enhance your bookmark organization:
1. Prioritizing Bookmarks
Place the most important bookmarks on the Bookmarks Bar for easy access, while less frequently used bookmarks can be stored in folders.
2. Regular Review
Set a schedule to review your bookmarks every month. This helps keep your collection relevant and uncluttered.
3. Use Descriptive Titles
Ensure your bookmarks have descriptive titles that give a clear idea of the page’s content. This makes it easier to find specific bookmarks later.
Syncing Bookmarks Across Devices
Google Chrome allows users to sync bookmarks across multiple devices. Here’s how to enable this feature:
- Sign in to your Google account in Chrome.
- Click on your profile picture in the top right corner.
- Select Sync and ensure Bookmarks is toggled on.
Keyboard Shortcuts for Bookmark Management
Utilizing keyboard shortcuts can speed up your bookmark management tasks:
- Ctrl + D: Bookmark the current page.
- Ctrl + Shift + D: Save all open tabs as bookmarks.
- Ctrl + Shift + O: Open the Bookmark Manager.
Case Studies: Successful Bookmark Management
Let’s explore some real-life scenarios where effective bookmark management led to increased productivity:
Case Study 1: The Researcher
A researcher using Chrome organized their bookmarks into specific folders for different projects. This organization helped them swiftly access relevant resources, improving their efficiency and reducing time spent searching.
Case Study 2: The Student
A student utilized Chrome’s syncing feature to keep bookmarks accessible across their laptop and phone. This allowed them to save articles and resources while commuting, enhancing their study routine.
Expert Insights on Bookmark Usage
Experts recommend that users regularly assess their bookmarking habits to optimize their online experience:
"Maintaining an organized bookmark collection is akin to having a tidy workspace; it promotes focus and efficiency." - Digital Productivity Expert
FAQs
1. How do I access my bookmarks in Google Chrome?
You can access bookmarks via the Bookmarks Bar, the Chrome menu, or the Bookmark Manager.
2. Can I sync bookmarks between devices?
Yes, by signing into your Google account and enabling sync, you can access your bookmarks across all devices.
3. How do I delete a bookmark?
Open the Bookmark Manager, right-click on the bookmark you wish to delete, and select Delete.
4. Can I create folders for bookmarks?
Yes, you can create folders in the Bookmark Manager to organize your bookmarks into categories.
5. How do I edit a bookmark’s name or URL?
In the Bookmark Manager, right-click on the bookmark and select Edit to make changes.
6. Are there shortcuts for bookmark management?
Yes, shortcuts like Ctrl + D to bookmark a page and Ctrl + Shift + O to open the Bookmark Manager can save time.
7. Can I backup my bookmarks?
You can export your bookmarks from the Bookmark Manager to create a backup.
8. What can I do if I lose my bookmarks?
If you've synced your bookmarks, they should be recoverable by signing into your Google account. Otherwise, check your backup if you have one.
9. How often should I review my bookmarks?
It’s a good practice to review your bookmarks monthly to keep your collection relevant and uncluttered.
10. Can I import bookmarks from other browsers?
Yes, you can import bookmarks from other browsers through the Bookmark Manager settings.
Random Reads
- How to connect panasonic tv to mobile
- How to connect pc to tv
- How to clean central air conditioner
- How to clean charging port
- How to freeze your location on find my
- How to fix tv picture but no sound
- How to turn on javascript
- How to turn on keyboard light dell
- How to polish polyurethane
- How to polish granite countertops by hand