Ultimate Guide to Fixing High CPU Usage: Solutions & Tips
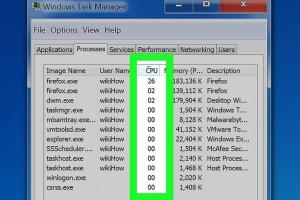
-
Quick Links:
- What is CPU Usage?
- Symptoms of High CPU Usage
- Common Causes of High CPU Usage
- How to Fix High CPU Usage
- Advanced Troubleshooting Steps
- Prevention Tips
- Case Studies
- Expert Insights
- FAQs
What is CPU Usage?
CPU usage refers to the amount of processing power being used by your computer's central processing unit (CPU) at any given moment. It is typically expressed as a percentage, indicating how much of the CPU's capacity is being utilized. High CPU usage can lead to slow performance and can be indicative of underlying issues within your system.
Symptoms of High CPU Usage
Recognizing the symptoms of high CPU usage is the first step in addressing the issue. Common symptoms include:
- Slow Performance: Applications take longer to respond, and multitasking becomes difficult.
- Overheating: The computer may run hotter than usual.
- Frequent Freezes: The system may freeze or crash unexpectedly.
- High Fan Noise: The cooling fans may run at higher speeds to compensate for heat.
Common Causes of High CPU Usage
Understanding the common causes of high CPU usage can help in pinpointing the problem. Here are some usual suspects:
- Background Processes: Many applications run processes in the background that can consume CPU resources.
- Malware: Viruses or malware can hijack CPU resources for malicious purposes.
- Software Bugs: Bugs in software can lead to memory leaks and high CPU consumption.
- Hardware Limitations: Older hardware may struggle to keep up with modern software demands.
How to Fix High CPU Usage
Fixing high CPU usage involves a series of troubleshooting steps. Here’s a detailed guide:
1. Check Task Manager
Open Task Manager by pressing Ctrl + Shift + Esc. Click on the Processes tab to see which applications are using the most CPU.
2. End Unnecessary Processes
If you find processes that are consuming excessive CPU resources and are not needed, right-click and select End Task.
3. Update Software and Drivers
Ensure that your operating system and all software applications are up-to-date. Outdated drivers can also lead to performance issues.
4. Scan for Malware
Use trusted antivirus software to perform a full system scan. Remove any detected malware that may be affecting CPU performance.
5. Adjust Power Settings
Go to Control Panel > Power Options and select a power plan that balances performance and energy consumption.
6. Disable Startup Programs
Prevent unnecessary programs from starting up with your computer. In Task Manager, navigate to the Startup tab and disable unneeded applications.
7. Check for System Updates
Keeping your operating system updated can resolve bugs that may cause high CPU usage. Check for updates regularly.
Advanced Troubleshooting Steps
If the above steps do not resolve high CPU usage, consider the following advanced troubleshooting techniques:
1. Analyze Resource Monitor
Use Resource Monitor (accessible via Task Manager) to get a deeper insight into CPU consumption and identify resource-hungry applications.
2. Perform a Clean Boot
A clean boot starts Windows with a minimal set of drivers and startup programs. This can help you identify if background applications are causing high CPU usage.
3. Check for Windows Updates
Sometimes, Windows updates can cause temporary spikes in CPU usage. Ensure your system updates are completed.
4. Upgrade Hardware
If you consistently face high CPU usage, consider upgrading your CPU or adding more RAM to improve performance.
Prevention Tips
To avoid high CPU usage in the future, follow these preventive measures:
- Regular Maintenance: Schedule regular system scans and maintenance tasks.
- Limit Background Applications: Be mindful of the number of applications running concurrently.
- Educate Yourself on Software: Know what software is necessary and what can be removed or disabled.
Case Studies
Here are a few real-world examples of how individuals and companies resolved high CPU usage:
Case Study 1: Small Business Troubleshooting
A small business experienced slow performance during peak hours. After analyzing their tasks, they discovered that a data analysis program was running concurrently with other applications, leading to high CPU usage. They scheduled this task during off-peak hours, effectively managing CPU resources.
Case Study 2: Home User Optimization
A home user noticed their system slowing down after installing new software. By revisiting the Task Manager, they identified the new software was consuming high CPU. They reconfigured the software settings and uninstalled unnecessary features, which reduced CPU consumption significantly.
Expert Insights
Industry experts suggest that regular monitoring of CPU usage can lead to proactive management and maintenance. Using built-in tools like Task Manager and Resource Monitor can help users stay ahead of potential issues.
FAQs
1. What is considered high CPU usage?
High CPU usage is typically anything above 80%. Consistently running at this level can lead to performance issues.
2. Can high CPU usage cause hardware damage?
While high CPU usage itself does not damage hardware, prolonged overheating due to high usage can lead to hardware failure.
3. How can I check my CPU usage?
You can check CPU usage through Task Manager on Windows or Activity Monitor on macOS.
4. What programs usually cause high CPU usage?
Programs like video editors, games, and data analysis tools are known to consume high CPU resources.
5. Is high CPU usage normal when gaming?
Yes, it is normal for gaming to cause high CPU usage due to the graphical and processing demands of modern games.
6. Can I fix high CPU usage without technical skills?
Yes, many fixes can be done through simple adjustments in settings or by following straightforward guides.
7. What should I do if high CPU usage persists?
If high CPU usage persists, consider professional technical support, as it may indicate deeper system issues.
8. Do antivirus programs affect CPU usage?
Yes, antivirus programs can consume significant CPU resources, especially during scans.
9. How often should I check my CPU usage?
Regular monitoring is recommended, especially after installing new programs or updates.
10. Is it worth upgrading my CPU?
If you frequently experience high CPU usage and performance issues, upgrading can significantly enhance your computer's capabilities.
Random Reads
- How to make a crystal radio
- How to convert file to pdf
- How to convert excel to pdf
- 3 easy ways to use google chrome on tv
- How to open combination locks without a code
- How to add new device apple developer portal
- How to add new tab in excel
- How to find users sid on windows
- Disable no right click scripts firefox
- How to become an apple product tester