Mastering Shared Folders: A Comprehensive Guide to Adding Shared Folders in Windows 7
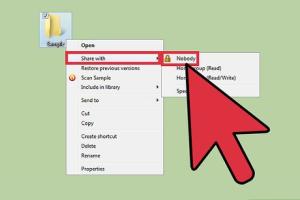
-
Quick Links:
- Introduction
- Understanding Shared Folders
- System Requirements
- Step-by-Step Guide to Adding a Shared Folder
- Configuring Folder Sharing Settings
- Troubleshooting Common Issues
- Best Practices for File Sharing
- Case Studies
- Expert Insights
- Conclusion
- FAQs
Introduction
In today's digital age, sharing files and folders across networks is a common task, especially within offices and among friends and family. Windows 7 remains a widely used operating system, and knowing how to add a shared folder can enhance collaboration and streamline workflows. This guide aims to provide a comprehensive, step-by-step approach to creating and managing shared folders in Windows 7.
Understanding Shared Folders
A shared folder is a directory that is made available on a network for other users to access. By sharing a folder, you can allow multiple users to view, edit, or manage files within that folder, making it an essential feature for both personal and professional use. Understanding the nuances of shared folders can significantly improve your file management capabilities.
System Requirements
Before proceeding with the setup, ensure your system meets the following requirements:
- Operating System: Windows 7 (Home, Professional, Ultimate editions)
- Network Connection: Wired or wireless connection to a local area network (LAN)
- Administrative Access: To perform folder sharing, you need admin rights on your computer.
Step-by-Step Guide to Adding a Shared Folder
Step 1: Create a New Folder
1. Right-click on the desktop or within any directory where you want to create a folder.
2. Select New > Folder.
3. Name your folder appropriately (e.g., "SharedDocs").
Step 2: Access the Folder's Properties
1. Right-click on the newly created folder.
2. Select Properties from the context menu.
3. Click on the Sharing tab.
Step 3: Share the Folder
1. Click on the Share… button.
2. In the drop-down menu, select the user accounts or groups with whom you want to share the folder. You can add 'Everyone' for broader access.
3. Set the permission level (Read or Read/Write).
4. Click Add and then Share to finalize the sharing process.
Step 4: Note the Network Path
1. After sharing, Windows will display the network path of the shared folder. Make a note of this path for your records.
Step 5: Configure Advanced Sharing Options (Optional)
If you need more control over sharing:
1. Click on Advanced Sharing… in the Sharing tab.
2. Check the box for Share this folder.
3. Click on Permissions to set specific user permissions.
Configuring Folder Sharing Settings
After creating your shared folder, you might want to configure additional settings to enhance security and manageability. These settings include:
- Security Settings: Modify user permissions by navigating to the Security tab in the folder properties.
- Network Discovery: Ensure that network discovery is enabled in the Network and Sharing Center.
- File Sharing: Adjust file sharing options to allow or restrict access to certain users.
Troubleshooting Common Issues
Even with a straightforward process, you may encounter issues while setting up shared folders. Here are some common problems and their solutions:
Problem 1: Users Cannot Access the Shared Folder
Ensure that:
- The folder is shared correctly.
- Your network connection is stable.
- Users have the necessary permissions to access the folder.
Problem 2: Permission Denied Errors
Check the folder's security settings and ensure that the correct user or group has been granted access.
Best Practices for File Sharing
To maintain security and efficiency when sharing folders, consider the following best practices:
- Regularly review shared folder permissions to ensure only authorized users have access.
- Use strong passwords for user accounts accessing shared folders.
- Back up important data regularly to prevent loss.
Case Studies
Many organizations have improved their workflow by utilizing shared folders effectively. For instance:
Case Study 1: A small marketing firm streamlined their project management by sharing folders with clients, allowing them to access project files in real-time.
Case Study 2: A local school enabled teachers to share educational resources, enhancing collaboration and resource sharing among staff.
Expert Insights
Experts recommend that organizations regularly train employees on proper file-sharing techniques to avoid data breaches and inefficiencies. Implementing a central directory for shared folders can also enhance organization.
Conclusion
Adding a shared folder in Windows 7 is a simple yet powerful way to enhance collaboration. By following the steps outlined in this guide and adhering to best practices, you can effectively manage file sharing within your network.
FAQs
- Q1: Can I share a folder with users on different networks?
A1: No, shared folders typically work within the same network unless configured with VPN or other remote access methods. - Q2: What is the maximum number of users that can access a shared folder?
A2: Windows 7 allows up to 20 simultaneous connections for shared folders. - Q3: How do I stop sharing a folder?
A3: Right-click the folder, go to Properties > Sharing, and click on Stop Sharing. - Q4: Can I share a folder without a password?
A4: Yes, but it's not recommended for security reasons. - Q5: Are shared folders secure?
A5: Security depends on the permissions you set and the network security measures in place. - Q6: How do I change permissions for a shared folder?
A6: Right-click the folder, go to Properties > Sharing > Advanced Sharing, and adjust permissions accordingly. - Q7: Can I share a folder on a public network?
A7: Yes, but make sure to set appropriate permissions to avoid unauthorized access. - Q8: How do I access a shared folder from another computer?
A8: Use the network path noted during the sharing process in Windows Explorer. - Q9: What happens if I delete a shared folder?
A9: The folder will be deleted for all users who have access to it. - Q10: How can I improve the speed of file sharing?
A10: Ensure a stable network connection and consider upgrading your network hardware for better performance.
Random Reads
- How to set up a computer network
- How to set up a dial up internet connection
- How to remove linoleum
- How to remove mobile games on android
- How to sign in to icloud
- How to sign in to outlook
- How to update microsoft internet explorer
- How to update minecraft
- How to test psu
- How to use imac as external monitor