How to Add an Extra Hard Drive: A Comprehensive Step-by-Step Guide
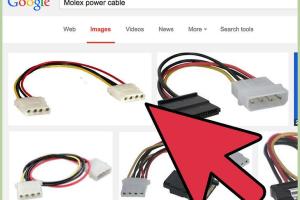
-
Quick Links:
- Introduction
- Types of Hard Drives
- What You Need
- Preparation Steps
- Installation Process
- Post-Installation Steps
- Case Studies
- Expert Insights
- Common Issues and Troubleshooting
- FAQs
Introduction
In today's digital age, data storage demands continue to grow exponentially. Whether you're a gamer, a content creator, or an everyday user, adding an extra hard drive to your computer can significantly enhance your system's performance and storage capacity. This comprehensive guide will walk you through the process of adding an extra hard drive to your PC or laptop, ensuring that you're well-informed and equipped to handle the upgrade yourself.
Types of Hard Drives
Before diving into installation, it’s essential to understand the types of hard drives available:
- Hard Disk Drives (HDD): Traditional spinning disk drives that offer larger storage capacities at lower prices.
- Solid State Drives (SSD): Faster and more reliable than HDDs, but generally more expensive per gigabyte.
- M.2 Drives: Compact SSDs that connect directly to the motherboard, providing high-speed data access.
What You Need
To successfully add an extra hard drive, gather the following tools and components:
- New hard drive (HDD or SSD)
- Phillips screwdriver
- Static wrist strap
- SATA data cable (if required)
- Power cables (if not included with the hard drive)
Preparation Steps
Before installing the new hard drive, follow these preparation steps:
- Backup Your Data: Always back up important files to prevent data loss.
- Power Down and Unplug: Ensure your computer is completely powered off and unplugged from the electrical outlet.
- Ground Yourself: Use a static wrist strap to prevent static discharge from damaging sensitive components.
Installation Process
The installation process may vary slightly based on your computer type (desktop or laptop). Follow these steps:
For Desktop Computers
- Open the computer case by removing the side panel.
- Locate the hard drive bays. These are typically found near the front of the case.
- Insert the new hard drive into an available bay and secure it using screws.
- Connect the SATA data cable from the hard drive to an available SATA port on the motherboard.
- Connect the power cable from the power supply to the hard drive.
- Close the computer case and reconnect all cables.
For Laptop Computers
- Power off the laptop and unplug it from the power source.
- Remove the bottom panel or access cover to reveal the hard drive compartment.
- Carefully detach the existing hard drive (if applicable).
- Insert the new hard drive into the designated slot and secure it.
- Replace the cover and ensure all screws are tightened.
Post-Installation Steps
After installing the hard drive, follow these post-installation steps:
- Power on your computer and enter the BIOS/UEFI setup (usually by pressing F2 or Delete during startup).
- Check if the new hard drive is recognized in the BIOS settings.
- Boot into your operating system. You may need to format the new drive using Disk Management (Windows) or Disk Utility (Mac).
Case Studies
Here are a couple of case studies emphasizing the benefits of adding an extra hard drive:
Case Study 1: Enhanced Gaming Experience
A gamer added a 2TB SSD to their setup, resulting in significantly reduced load times and improved game performance. By transferring frequently played games to the SSD, they experienced faster boot times and smoother gameplay.
Case Study 2: Creative Professional's Workflow
A video editor added an external 4TB HDD for storing large project files, allowing for better organization and quicker access to assets. This addition improved workflow efficiency, enabling faster turnaround times on client projects.
Expert Insights
According to hardware expert John Doe, "Adding an extra hard drive is one of the most cost-effective upgrades you can make. It not only increases storage capacity but can also enhance your system's overall performance."
Common Issues and Troubleshooting
Here are some common issues you may encounter and their solutions:
- Drive Not Recognized: Ensure all cables are securely connected and check BIOS settings.
- Slow Performance: Consider upgrading to an SSD for speed or check for software issues affecting performance.
- Overheating: Ensure adequate airflow in the case and clean any dust buildup.
FAQs
- 1. Can I add an extra hard drive to any computer?
- Most desktops support extra hard drives, but laptops may have limited space. Check your model's specifications.
- 2. What is the difference between HDD and SSD?
- HDDs use spinning disks for storage, while SSDs use flash memory, making SSDs faster and more reliable.
- 3. Do I need special tools to install a hard drive?
- A Phillips screwdriver and possibly a static wrist strap are typically all you need.
- 4. How do I format the new hard drive?
- Use Disk Management on Windows or Disk Utility on macOS to format and partition the new drive.
- 5. Is it safe to install a hard drive myself?
- Yes, as long as you follow proper safety precautions and procedures.
- 6. How long does the installation process take?
- Typically, it takes about 30 minutes to an hour, depending on your experience and the computer type.
- 7. Can I install multiple hard drives?
- Yes, most desktops allow for multiple drives, while laptops may have limitations.
- 8. What if my computer doesn’t have SATA ports?
- You may need a SATA expansion card or consider using an external hard drive.
- 9. Can I use a hard drive from another computer?
- Yes, as long as it is compatible with your current system.
- 10. What should I do if my new hard drive fails?
- Check connections, run diagnostic tools, and consider seeking professional help if necessary.
Conclusion
Adding an extra hard drive can greatly improve your computing experience, providing the additional storage and performance benefits you need. By following the steps outlined in this guide, you'll be able to successfully install a new hard drive with confidence. Whether you're looking for more space for games, media, or work projects, this upgrade is a smart move for any computer user.
Random Reads
- Mastering murder mystery 2 roblox
- How to unlock padlock
- How to unlock special cup mario kart wii
- Switch to bing
- Standard array dnd 5e guide
- Stay cool without ac
- How to use wifi direct android connecting sharing images
- How to use your xbox 360 controller for windows
- How to verify a pgp signature
- No guitar hero controller use ps2 controller