Mastering User Management: How to Add and Delete User Accounts with Command Prompt in Windows
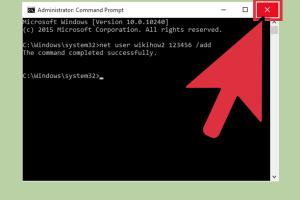
-
Quick Links:
- Introduction
- Understanding Command Prompt
- Why Use Command Prompt for User Management?
- Prerequisites
- How to Add User Accounts
- How to Delete User Accounts
- Case Studies
- Common Issues and Troubleshooting
- Expert Insights
- Conclusion
- FAQs
Introduction
User management is an essential aspect of maintaining a secure and efficient computing environment, especially in corporate setups or shared computers. Windows operating systems offer various methods for managing user accounts, but one of the most powerful and versatile approaches is utilizing the Command Prompt. In this comprehensive guide, we’ll explore how to add and delete user accounts using Command Prompt in Windows, equipping you with the tools you need for effective user management.
Understanding Command Prompt
The Command Prompt, also known as CMD, is a command-line interpreter available in Windows operating systems. It allows users to execute commands, run scripts, and perform system administration tasks. By using CMD, users can perform operations that might be cumbersome through the graphical user interface (GUI).
Key Features of Command Prompt
- Text-based interface for executing commands.
- Ability to automate tasks through batch files.
- Access to advanced system functions not available through the GUI.
Why Use Command Prompt for User Management?
While Windows provides a user-friendly interface for managing user accounts, the Command Prompt offers several advantages:
- Speed: Adding or deleting user accounts can be faster through CMD.
- Batch Processing: You can execute multiple commands at once, making it ideal for managing multiple users.
- Remote Management: CMD can be used for remote user management in network environments.
Prerequisites
Before you begin, ensure you have the following:
- Administrator privileges on the Windows machine.
- Basic knowledge of Command Prompt operations.
- Backup of important data, especially when deleting accounts.
How to Add User Accounts
Adding user accounts using Command Prompt is a straightforward process. Follow the steps below:
Step 1: Open Command Prompt as Administrator
To open Command Prompt with administrative privileges:
- Press Windows + X and select Command Prompt (Admin) or Windows PowerShell (Admin).
- If prompted by User Account Control, click Yes.
Step 2: Add a New User Account
To add a new user account, use the following command:
net user [username] [password] /addReplace [username] and [password] with your desired username and password.
Step 3: Assign User to a Group (Optional)
If you want to assign the new user to a specific group, use the following command:
net localgroup [groupname] [username] /addReplace [groupname] with the group you wish to add the user to, such as Administrators or Users.
Example
To create a user named "JohnDoe" with a password "Password123" and add him to the Administrators group:
net user JohnDoe Password123 /addnet localgroup Administrators JohnDoe /addHow to Delete User Accounts
Deleting a user account is equally simple. Follow these steps:
Step 1: Open Command Prompt as Administrator
As described earlier, ensure you open CMD with administrative rights.
Step 2: Delete a User Account
To delete a user account, use the command:
net user [username] /deleteReplace [username] with the account name you wish to delete.
Example
To delete the user account "JohnDoe":
net user JohnDoe /deleteCase Studies
To illustrate the significance and application of Command Prompt for user management, consider the following case studies:
Case Study 1: Corporate Environment
In a large corporate environment, the IT department frequently needs to create and remove user accounts for new hires and departing employees. Using Command Prompt enables them to execute these actions quickly, maintaining workflow efficiency and security.
Case Study 2: Educational Institutions
In educational institutions, managing user accounts for students and staff can be challenging. Implementing Command Prompt commands allows IT staff to batch-create user accounts at the beginning of each semester, significantly reducing setup time.
Common Issues and Troubleshooting
While using Command Prompt for user management is efficient, you may encounter some issues. Here are common problems and their solutions:
Issue 1: Access Denied
If you receive an "Access Denied" message, ensure you are running Command Prompt as an administrator.
Issue 2: User Not Found
This error occurs when trying to delete or modify a non-existent user account. Double-check the username for typos.
Expert Insights
According to industry experts, mastering Command Prompt not only enhances user management skills but also improves overall system administration efficiency. IT professionals recommend regular practice and engagement with CMD to become proficient.
Conclusion
Managing user accounts in Windows through Command Prompt is a powerful skill that can save time and enhance productivity. By following the steps outlined in this guide, you can efficiently add and delete user accounts, ensuring your system remains secure and well-organized.
FAQs
- 1. Can I add multiple user accounts at once using Command Prompt?
- Yes, you can create a batch file to add multiple users simultaneously.
- 2. What happens to the files of a deleted user account?
- Files associated with the deleted user account will typically be removed, unless they were stored in a shared location.
- 3. Is it possible to recover a deleted user account?
- Once deleted, user accounts cannot be recovered through Command Prompt. Ensure to back up important data before deletion.
- 4. Can I create a local account without a password?
- Yes, you can create a user account without a password by omitting the password field in the command.
- 5. How do I view all user accounts on my system?
- Use the command
net userto list all user accounts on your system. - 6. What are the differences between local and Microsoft accounts?
- Local accounts are specific to your device, while Microsoft accounts allow you to sync settings and files across multiple devices.
- 7. Can I change a user account type using Command Prompt?
- Yes, you can change a user account type by modifying its group membership using
net localgroup. - 8. What commands are available for user management in Windows?
- Common commands include
net user,net localgroup, andnet accounts. - 9. How do I ensure my commands are executed correctly?
- Always double-check command syntax and user account names for accuracy.
- 10. Is Command Prompt available in all versions of Windows?
- Yes, Command Prompt is available in all modern versions of Windows, including Windows 10 and Windows 11.
Random Reads
- How to copy google drive folder
- How to locate viruses using attrib command
- Mastering happy wheels guide
- Mastering hammer safety ultimate guide
- Best way to clean windows with vinegar and soap
- How to close a free aol account
- How to close apps on android
- How to adjust hot water heater
- How to adjust a recliner chair
- How to open a garage door without power