Mastering Adobe Illustrator: The Ultimate Guide to Adding Fonts on Windows & Mac
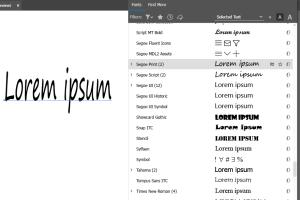
-
Quick Links:
- Introduction
- Understanding Fonts
- Font Types
- How to Add Fonts in Adobe Illustrator on Windows
- How to Add Fonts in Adobe Illustrator on Mac
- Troubleshooting Common Font Issues
- Using Your Fonts Effectively in Illustrator
- Case Studies: Font Usage in Design
- Expert Tips for Managing Fonts
- FAQs
Introduction
Adobe Illustrator is a leading graphic design software that empowers artists and designers to create visually stunning artworks. One of the key components of any graphic design project is typography, and understanding how to add fonts in Adobe Illustrator is essential for achieving your creative vision. In this comprehensive guide, we will walk you through the steps to add fonts on both Windows and Mac operating systems, explore different font types, troubleshoot common issues, and provide expert tips for managing your fonts effectively.
Understanding Fonts
Fonts are not merely visual elements; they communicate messages and evoke emotions. The right font can enhance your design while the wrong one can detract from it. In this section, we'll delve into the importance of fonts in design, the psychology behind font choices, and how to select the right font for your projects.
The Importance of Fonts in Graphic Design
Fonts play a critical role in design. They affect readability, convey brand personality, and influence audience perception. For example, a sans-serif font might convey modernity and sophistication, while a handwritten font could evoke warmth and creativity.
The Psychology of Fonts
Different fonts can evoke different feelings. Research indicates that people perceive fonts differently based on their design characteristics. For example:
- Serif Fonts: Often perceived as traditional and reliable.
- Sans-Serif Fonts: Associated with modernity and cleanliness.
- Script Fonts: Evoke elegance and creativity.
Font Types
Understanding the different types of fonts is crucial for designers. Fonts can generally be categorized into the following types:
- Serif: Fonts with small lines at the ends of characters.
- Sans-Serif: Fonts without the decorative lines.
- Script: Fonts that mimic handwriting.
- Display: Decorative fonts used for attention-grabbing designs.
How to Add Fonts in Adobe Illustrator on Windows
Adding fonts on Windows is a straightforward process. Follow these steps to ensure your fonts are available in Adobe Illustrator:
Step 1: Downloading the Font
Start by downloading the font you wish to add. Ensure that it is in a compatible format like .ttf or .otf.
Step 2: Installing the Font
- Locate the downloaded font file on your computer.
- Right-click on the font file and select "Install."
- Alternatively, you can drag and drop the font file into the Fonts folder located at
C:\Windows\Fonts.
Step 3: Restarting Adobe Illustrator
After installation, restart Adobe Illustrator to refresh the font list. Your new font should now appear in the font dropdown menu.
How to Add Fonts in Adobe Illustrator on Mac
Adding fonts on a Mac is equally simple. Here’s how to do it:
Step 1: Downloading the Font
As with Windows, download the font file in a compatible format.
Step 2: Installing the Font
- Open the downloaded font file.
- Click "Install Font" in the Font Book application.
- The font will be automatically installed and available for use.
Step 3: Restarting Adobe Illustrator
Close and reopen Adobe Illustrator to view your new font in the font list.
Troubleshooting Common Font Issues
Even with the right steps, you may encounter issues with fonts in Adobe Illustrator. Here are common problems and their solutions:
- Font Does Not Appear: Ensure that the font is properly installed in the system fonts folder.
- Font Is Not Displaying Correctly: Check for font conflicts or corrupted font files.
- Adobe Illustrator Crashes: Update to the latest version or reset Illustrator preferences.
Using Your Fonts Effectively in Illustrator
Once your fonts are installed, it's essential to know how to use them effectively in your designs. Here are some tips:
- Combining Fonts: Pair different fonts for a unique look, but ensure they complement each other.
- Hierarchy: Use font size and weight to create visual hierarchy in your text.
- Spacing: Adjust kerning and leading for better readability.
Case Studies: Font Usage in Design
To illustrate the impact of fonts, let’s look at a few case studies:
Case Study 1: Branding with Fonts
A well-known coffee brand revamped its logo by switching to a handwritten script font, which communicated warmth and personal connection, leading to a 25% increase in customer engagement.
Case Study 2: Web Design and Typography
A tech startup improved its website's readability and user experience by selecting a clean sans-serif font, resulting in a 40% increase in time spent on the site.
Expert Tips for Managing Fonts
Managing fonts can be a daunting task. Here are some expert tips:
- Organize Your Fonts: Use a font manager to keep your fonts organized and avoid clutter.
- Regularly Clean Up: Remove fonts you no longer use to streamline your options.
- Backup Your Fonts: Always keep a backup of your favorite fonts in case of system failure.
FAQs
1. Can I use free fonts in Adobe Illustrator?
Yes, free fonts can be used in Adobe Illustrator, but ensure they are licensed for commercial use if needed.
2. What formats are supported by Adobe Illustrator?
Adobe Illustrator supports .ttf and .otf font formats.
3. How do I uninstall a font on Windows?
Navigate to the Fonts folder, right-click on the font, and select "Delete."
4. Can I use Google Fonts in Adobe Illustrator?
Yes, you can download Google Fonts and install them on your system for use in Illustrator.
5. Why is my font blurry in Illustrator?
Check your document settings and ensure you are viewing the artwork at 100% zoom.
6. How do I find the font I used in a previous project?
You can check the text properties in Illustrator to identify the font used.
7. Are there any font management tools recommended for Illustrator?
Font management tools like FontBase or Suitcase Fusion can help you manage your fonts efficiently.
8. How can I create text effects using fonts in Illustrator?
You can apply various effects like shadows, outlines, and 3D effects through the Appearance panel.
9. Is it possible to convert text to outlines in Illustrator?
Yes, select the text and go to Type > Create Outlines to convert it to vector shapes.
10. Can I use custom fonts in Adobe Illustrator on the iPad?
Yes, you can install custom fonts on your iPad and use them in Adobe Illustrator Draw.
Random Reads