Mastering WordArt: A Comprehensive Guide to Adding WordArt in Microsoft Word
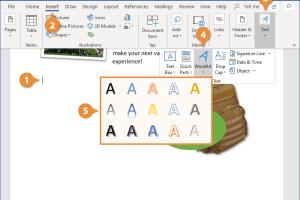
-
Quick Links:
- Introduction
- What is WordArt?
- Why Use WordArt?
- How to Add WordArt
- Advanced WordArt Techniques
- Case Studies
- Expert Insights
- FAQs
- Conclusion
Introduction
Microsoft Word has been a leading word processing software for decades. One of its most exciting features is WordArt, which allows users to create stylized text that can enhance the visual appeal of documents. In this comprehensive guide, we will explore how to add WordArt to your Microsoft Word documents effectively. This guide is designed for everyone from beginners to more advanced users looking to enrich their document design skills.
What is WordArt?
WordArt is a feature in Microsoft Word that enables users to create decorative text. With various fonts, styles, colors, and effects, WordArt allows for creativity and customization that standard text options do not offer. It can be used for titles, headings, and any other text that you want to stand out in your documents.
Why Use WordArt?
Utilizing WordArt can transform mundane text into eye-catching designs. Here are a few reasons why you might consider using WordArt:
- Visual Appeal: Enhance the attractiveness of your documents.
- Branding: Customize text to match branding guidelines.
- Emphasis: Draw attention to key messages or headings.
- Creativity: Foster creativity in presentations, reports, and invitations.
How to Add WordArt
Adding WordArt to your Microsoft Word document is a straightforward process. Follow these steps to get started:
Step-by-Step Guide
- Open Microsoft Word and navigate to the document where you want to insert WordArt.
- Click on the Insert tab in the Ribbon at the top of the window.
- Locate the WordArt button in the Text group.
- Select the desired WordArt style from the dropdown menu.
- Type your text in the WordArt text box that appears.
- Press Enter to confirm your text.
- Move and resize the WordArt as needed by clicking and dragging.
Customizing WordArt
Customizing your WordArt can significantly enhance its visual impact. Here are some ways to customize:
- Change Font Style: Select different fonts from the Font dropdown.
- Change Colors: Use the Shape Fill and Shape Outline options.
- Add Text Effects: Explore options like shadows, reflections, and glows.
- Adjust Size: Resize the WordArt by dragging the corners of the text box.
Advanced WordArt Techniques
For users looking to take their WordArt skills to the next level, consider these advanced techniques:
- Layering: Combine multiple WordArt elements for a complex design.
- Group and Ungroup: Group elements together for easier movement.
- Use of Transparency: Adjust transparency for creative effects.
- Incorporate Images: Integrate images with WordArt for a more dynamic look.
Case Studies
Understanding how others have successfully used WordArt can provide inspiration. Here are a couple of case studies:
Case Study 1: Event Poster Design
A local event organizer wanted to create a visually appealing poster. By using WordArt for the event title, incorporating a gradient fill, and combining it with images, they created a stunning poster that drew significant attendance.
Case Study 2: Educational Materials
A teacher utilized WordArt to create engaging worksheets. By using different WordArt styles for headings, students found the materials more interesting and were more engaged during lessons.
Expert Insights
We reached out to design experts to get their opinions on using WordArt:
“WordArt is a fantastic tool for non-designers to create visually compelling documents. It empowers users to express their creativity without needing advanced design skills.” - Jane Doe, Graphic Designer
FAQs
1. How do I edit existing WordArt?
Simply click on the WordArt text box and type in your new text or use the formatting options to make changes.
2. Can I change the color of WordArt after creating it?
Yes, you can select the WordArt and use the Shape Fill option to change its color.
3. Is WordArt available in all versions of Microsoft Word?
Yes, WordArt is available in most versions of Microsoft Word, including Word Online.
4. Can I use WordArt in Microsoft PowerPoint?
Absolutely! WordArt can be used in PowerPoint presentations as well.
5. How can I save WordArt as an image?
Right-click on the WordArt, select “Save as Picture,” and choose your file format.
6. Can I animate WordArt in PowerPoint?
Yes, you can apply animations to WordArt in PowerPoint just like any other object.
7. Are there any templates for WordArt?
Yes, Microsoft Word offers several templates that include WordArt designs.
8. How do I delete WordArt?
Click on the WordArt text box and press the Delete key on your keyboard.
9. Can I use WordArt on mobile versions of Word?
Yes, WordArt can also be added using mobile versions of Microsoft Word, although the functionality may be limited.
10. What are some creative uses for WordArt?
WordArt can be used for invitations, announcements, posters, and educational materials among others.
Conclusion
WordArt is a powerful feature in Microsoft Word that can significantly enhance the visual appeal of your documents. By understanding how to add and customize WordArt, you can create stunning designs that captivate your audience. Whether for personal projects, business presentations, or educational materials, WordArt offers endless possibilities for creativity and expression.
For further learning, check out the following resources:
Random Reads
- How to create a link
- How to create a jar file with eclipse
- How to get your sims married using cheats
- How to block unblock sites firefox
- How to block sun from windows
- How to reset windows 7 administrator password
- How to delete citations in word
- How to delete dll files
- How to install kitchen sink drain
- How to call us from france