Mastering Outlook: How to Automatically Redirect Incoming Messages to Another Email Account
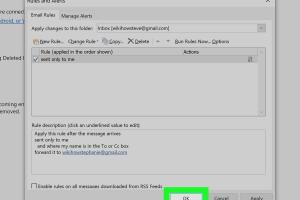
-
Quick Links:
- Introduction
- Why Use Email Redirection?
- Step-by-Step Guide to Redirect Emails
- Advanced Settings and Customization
- Case Studies and Real-World Examples
- Expert Insights on Email Management
- Statistical Data on Email Management
- Troubleshooting Common Issues
- Best Practices for Email Redirection
- FAQs
Introduction
In a fast-paced world where communication is key, managing emails efficiently can make a significant difference in productivity. Microsoft Outlook, a staple for professionals, offers a plethora of features to enhance your email experience. One such feature is the ability to automatically redirect incoming messages to another email account. This guide will walk you through the process in detail, exploring its benefits, advanced settings, and real-world applications.
Why Use Email Redirection?
Email redirection can simplify your digital life in several ways:
- Centralized Management: Manage emails from multiple accounts in one place.
- Improved Organization: Keep your inbox organized by filtering important messages.
- Enhanced Accessibility: Access your emails anytime, anywhere, from any device.
- Increased Productivity: Reduce time spent checking multiple accounts.
Step-by-Step Guide to Redirect Emails
Follow these steps to set up automatic email redirection in Outlook:
Step 1: Open Outlook Settings
- Launch Microsoft Outlook.
- Click on the File tab in the top left corner.
- Select Manage Rules & Alerts.
Step 2: Create a New Rule
- In the Rules and Alerts dialog box, click New Rule.
- Select Apply rule on messages I receive and click Next.
- Choose the conditions for the emails you want to redirect (e.g., from a specific sender, with certain words in the subject, etc.). Click Next.
Step 3: Set Up Redirection
- In the next window, select redirect it to people or public group.
- In the lower box, click on people or public group to select the email address to which you want to redirect the messages.
- Click OK, then click Next.
Step 4: Finish and Activate the Rule
- Follow the prompts to set any exceptions if necessary, and click Next.
- Name your rule and ensure Turn on this rule is checked.
- Click Finish to save your rule.
- Click OK to exit the Rules and Alerts dialog box.
Advanced Settings and Customization
Outlook allows you to customize redirection rules extensively. Here are some advanced settings you can explore:
- Time-based Redirection: Set rules to redirect emails only during certain hours.
- Attachments Handling: Choose how to handle emails with attachments.
- Conditional Redirection: Redirect emails based on factors like priority and read status.
Case Studies and Real-World Examples
Let’s look at some real-world scenarios where email redirection has proved beneficial:
Case Study 1: A Marketing Manager
A marketing manager at a tech company uses email redirection to funnel all client inquiries to a team email account. This helps manage customer interactions more efficiently and ensures no message is overlooked.
Case Study 2: Remote Workers
A remote worker redirects emails from their corporate account to a personal email for easy access while traveling. This practice enhances their ability to respond promptly and maintain productivity on the go.
Expert Insights on Email Management
Experts emphasize the importance of email management in today’s digital landscape. According to a study by the McKinsey Global Institute, effective email management can save professionals up to 30% of their time. Automating tasks such as email redirection is a key strategy in achieving this efficiency.
Statistical Data on Email Management
Here are some relevant statistics to consider:
- According to the Radicati Group, the number of emails sent and received daily exceeds 300 billion.
- A report from EmailMonday states that 86% of professionals prefer using email for business communication.
Troubleshooting Common Issues
If you encounter issues while setting up email redirection, here are some troubleshooting tips:
- Ensure that your account settings are correct and that Outlook is updated.
- Check if the email address you are redirecting to is valid and active.
- Review your rules to ensure there are no conflicting settings.
Best Practices for Email Redirection
To maximize the benefits of email redirection, consider these best practices:
- Regularly review and update your redirection rules.
- Inform your contacts about your email redirection to avoid confusion.
- Use descriptive names for your rules to easily identify their purpose.
FAQs
1. Can I redirect all incoming emails to another account?
Yes, you can set up a rule to redirect all incoming emails to a different account in Outlook.
2. Will the original sender know their email was redirected?
No, the original sender will not receive a notification that their email has been redirected unless you set an automatic reply.
3. Can I redirect emails based on specific criteria?
Absolutely! You can create rules based on sender, subject, or other criteria to customize your redirection.
4. Is it possible to redirect emails only during certain hours?
Yes, you can set specific time conditions for your redirection rules in Outlook.
5. Can I redirect emails with attachments?
Yes, Outlook allows you to redirect emails that contain attachments as well.
6. What happens if I miss an email during redirection?
If an email is redirected, it will not appear in your original inbox but will be in the redirected account.
7. How often should I review my email redirection rules?
It’s advisable to review your rules regularly, especially when your email handling needs change.
8. Can I stop redirecting emails at any time?
Yes, you can deactivate or delete redirection rules at any time in the Outlook settings.
9. Will redirecting emails affect my storage limits?
Redirecting emails does not affect your storage limit in the original account, but it will count against the storage of the redirected account.
10. Is there any risk in redirecting emails?
As long as you manage your rules properly, there is little risk. However, ensure you are aware of privacy and security implications when redirecting sensitive information.
Random Reads
- How to replace a shower head like a pro
- How to replace a thermostat
- How to learn computer networking
- How to create a paint booth in your garage
- How to create a minimalist home
- How to transfer music from ipod to new computer
- How to hang cork board
- How to play custom minecraft map
- How to play clash of clans
- How to catch rayquaza pokemon ruby sapphire