Comprehensive Guide to Backing Up Windows XP: Protect Your Data Today
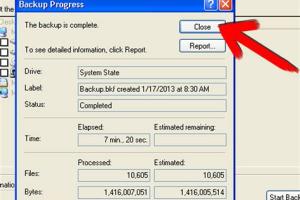
-
Quick Links:
- Introduction
- Why You Should Back Up Windows XP
- Understanding Windows XP Backup Options
- Preparing for Your Backup
- Step-by-Step Guide to Backing Up Windows XP
- Using Third-Party Backup Tools
- Restoring Your Backup in Windows XP
- Case Study: Successful Backup Strategies
- Expert Insights on Data Backup
- Conclusion
- FAQs
Introduction
Backing up your data is one of the most crucial tasks you can undertake to protect your digital life. For Windows XP users, this process is especially vital as Microsoft officially ended support for this operating system in April 2014. With no updates or security patches, Windows XP can be vulnerable to malware and data loss. In this guide, we will explore various methods to efficiently back up your Windows XP system, ensuring that your data remains safe and recoverable.
Why You Should Back Up Windows XP
Understanding the importance of backing up your data is the first step toward safeguarding your information. Here are some key reasons why you should back up your Windows XP system:
- Data Loss Prevention: Hardware failures, software corruption, or malware attacks can lead to data loss. Backing up your data minimizes the risk of permanent loss.
- System Recovery: A backup allows you to restore your system to its previous state in case of failure.
- Peace of Mind: Knowing your important files are backed up can significantly reduce stress in case of unexpected issues.
Understanding Windows XP Backup Options
Windows XP offers built-in backup utilities, but there are also third-party options available. Understanding these options is essential for choosing the right method for your backup needs.
Built-in Backup Utility
Windows XP includes a Backup Utility that can be used to create backups of files and settings. This tool can back up to various media including hard drives, external drives, and network locations.
Third-Party Backup Software
There are numerous third-party backup solutions available that offer advanced features such as incremental backups, encryption, and cloud storage options. Some popular choices include:
- Acronis True Image
- EaseUS Todo Backup
- Macrium Reflect
Preparing for Your Backup
Before you initiate the backup process, it’s important to prepare adequately. Here are the steps to follow:
- Identify What to Back Up: Determine which files and folders are critical to you. This may include documents, photos, and application data.
- Choose Backup Media: Decide where you will store your backup. Options include external hard drives, USB flash drives, or cloud services.
- Check Disk Space: Ensure that your chosen backup media has enough space to accommodate your backup files.
Step-by-Step Guide to Backing Up Windows XP
Follow these steps to back up your Windows XP system using the built-in Backup Utility:
Step 1: Access the Backup Utility
1. Click on the Start menu.
2. Navigate to All Programs > Accessories > System Tools > Backup.
Step 2: Choose Backup Type
You will be prompted to select the type of backup you want to perform – "Backup files and settings" or "Backup the entire computer." Choose the option that suits your needs.
Step 3: Select Backup Destination
Choose where you want to save your backup files. You can back up to a hard drive, removable media, or a network location.
Step 4: Select Files and Folders
Choose the specific files and folders that you want to back up. You can either select entire drives or individual folders.
Step 5: Schedule Backups
You can set a schedule for your backups, choosing to perform them daily, weekly, or monthly.
Step 6: Start the Backup
Click on the Start Backup button to begin the process. Monitor the progress to ensure everything is running smoothly.
Using Third-Party Backup Tools
If you prefer using third-party tools, the process may vary slightly. Here’s a general outline:
- Download and Install: Choose a reputable backup software, download, and install it on your system.
- Select Backup Type: Open the software and choose the type of backup you want to create.
- Configure Settings: Set your backup destination, schedule, and any additional options like encryption.
- Run the Backup: Start the backup process and monitor its progress.
Restoring Your Backup in Windows XP
In case of data loss, restoring your backup is crucial. Here's how to restore your data using the built-in utility:
Step 1: Access the Backup Utility
1. Click on the Start menu.
2. Navigate to All Programs > Accessories > System Tools > Backup.
Step 2: Choose Restore Wizard
Select the Restore Wizard option and choose the backup file you wish to restore from.
Step 3: Select Items to Restore
Choose the specific files or folders you want to restore and where you want them restored.
Step 4: Start Restoration
Click on the Start Restore button to initiate the restoration process.
Case Study: Successful Backup Strategies
Consider the case of a small business owner using Windows XP to manage customer data. After implementing a robust backup strategy that involved weekly backups to an external hard drive and a monthly cloud backup, the owner successfully recovered all data after a hard drive failure. This case exemplifies the importance of a consistent backup routine.
Expert Insights on Data Backup
Experts recommend adopting a 3-2-1 backup strategy, which involves keeping three copies of your data, storing two copies on different media, and keeping one copy off-site. This approach significantly enhances data security and recovery chances in the event of data loss.
Conclusion
Backing up your Windows XP system is essential for protecting your data and ensuring its recoverability. Whether you opt for the built-in utilities or third-party software, the key is to develop a consistent backup routine that aligns with your data needs. Start today, and secure your valuable information.
FAQs
1. How often should I back up my Windows XP system?
It's recommended to back up your system at least once a week, but more frequent backups may be necessary depending on your data usage.
2. Can I back up Windows XP to a USB drive?
Yes, you can back up Windows XP to a USB drive. Just ensure the drive has enough space for your backup files.
3. Is it safe to use cloud storage for backups?
Yes, cloud storage is a secure option for backups, as long as you choose a reputable provider with strong encryption practices.
4. What should I do if my backup fails?
If your backup fails, check the error messages, ensure that there is enough disk space, and try using a different backup medium or software.
5. Do I need to back up system files as well?
Yes, backing up system files is crucial, especially if you want to restore your system completely in case of a failure.
6. Can I use Windows 7 or later backup tools on XP?
No, Windows 7 and later backup tools are not compatible with Windows XP. You must use tools specifically designed for XP.
7. What are the risks of not backing up my data?
Without backups, you risk losing critical data due to hardware failure, accidental deletion, or malware attacks.
8. How long does it take to back up Windows XP?
The backup duration depends on the amount of data being backed up and the speed of your backup medium. It can range from a few minutes to several hours.
9. Will backing up my data slow down my computer?
Backing up data can temporarily slow down your computer, especially if the backup process is intensive. It’s advisable to perform backups during off-peak hours.
10. Can I automate my backup process?
Yes, most backup software allows you to set schedules for automatic backups, ensuring your data is consistently protected without manual intervention.
Random Reads
- How to know chat id telegram android
- How to win at voltorb flip
- How to find the most searched keywords 5 free tools
- How to delete thumbs db files
- How to delete songs from your ipod
- How to know when a wax ring is bad
- How to know if youve been hacked
- Improve search engine optimization
- Improve wifi reception
- Garage sale facebook advertising