Mastering Text Alignment: How to Center Align Text in Microsoft Word Effortlessly
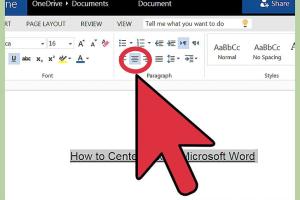
-
Quick Links:
- Introduction
- Why Center Align Text?
- Method 1: Using the Ribbon
- Method 2: Keyboard Shortcuts
- Method 3: Using the Paragraph Dialog Box
- Real-World Applications of Center Aligned Text
- Tips for Effective Text Alignment
- Conclusion
- FAQs
Introduction
Microsoft Word is a powerful tool used by millions globally for creating documents. One of the essential skills in document formatting is text alignment. This article will delve into how to center align text in Microsoft Word using three quick and effective methods. Whether you're preparing a report, a resume, or a presentation, mastering text alignment can enhance the professionalism and readability of your documents.
Why Center Align Text?
Center aligning text can significantly impact the visual appeal of your documents. Here are several reasons why you might want to center align text:
- Improved Aesthetics: Centered text provides a balanced and pleasing layout.
- Focus: It draws attention to the content, making it ideal for titles and headings.
- Readability: Center alignment can enhance readability in specific contexts, such as invitations or posters.
Method 1: Using the Ribbon
This method is straightforward and perfect for those who prefer using graphical interfaces. Follow these steps:
- Open your Microsoft Word document.
- Select the text you want to center align.
- Navigate to the Home tab in the Ribbon.
- In the Paragraph group, click on the Center Alignment icon (it looks like centered lines).
After following these steps, your selected text should be center aligned. This method is particularly useful when working with headings or sections in your document.
Method 2: Keyboard Shortcuts
If you prefer speed and efficiency, keyboard shortcuts are the way to go. Here's how you can center align text using a keyboard shortcut:
- Select the text you wish to center align.
- Press Ctrl + E on your keyboard (Cmd + E for Mac).
This method is one of the quickest ways to center text and is especially handy during fast-paced document editing.
Method 3: Using the Paragraph Dialog Box
For users who want more control over text formatting, the Paragraph dialog box is a great option. Here's how to use it:
- Highlight the text you want to center align.
- Right-click on the selected text and choose Paragraph from the context menu.
- In the Paragraph dialog box, look for the Alignment dropdown menu.
- Select Center from the options.
- Click OK to apply the changes.
This method allows you to adjust other paragraph settings simultaneously, providing a comprehensive formatting solution.
Real-World Applications of Center Aligned Text
Center aligning text isn't just a stylistic choice; it serves specific functions in various types of documents:
- Invitations: Center alignment is standard in event invitations to create a formal and balanced look.
- Title Pages: Academic papers and reports often center the title for emphasis.
- Resumes: Center aligning your name or section headings can make your resume stand out.
- Posters and Flyers: Center aligned text is visually impactful and draws attention to key information.
Tips for Effective Text Alignment
To maximize the effectiveness of center aligned text, consider the following tips:
- Use center alignment sparingly; overusing it can make your document look cluttered.
- Pair centered text with adequate spacing to enhance readability.
- Ensure consistency in alignment throughout your document for a professional appearance.
- Experiment with font sizes and styles to find the perfect balance for your centered text.
Conclusion
Center aligning text in Microsoft Word is a straightforward yet essential skill that can enhance the presentation of your documents. By mastering the methods discussed in this article, you can improve your document formatting and create more visually appealing content. Whether you prefer using the Ribbon, keyboard shortcuts, or the Paragraph dialog box, there is a method that fits your style. Start implementing these techniques in your next document and see the difference in professionalism and readability.
FAQs
- Can I center align text in tables in Word?
Yes, you can center align text within table cells by selecting the cell and following any of the methods mentioned above. - Does center aligning affect the layout of my document?
Center aligning can change the visual layout, so ensure it fits the overall design of your document. - Is there a way to center align multiple paragraphs at once?
Yes, you can select all the paragraphs you want to center align and apply any of the methods discussed. - What if my text is too long for center alignment?
For lengthy text, consider using justified or left alignment for better readability. - Can I center align images in Word?
Yes, images can also be center aligned in Word by selecting the image and using the alignment options. - How do I revert back to left alignment?
Simply select the text and use the left alignment option in the Ribbon or press Ctrl + L. - Is there a difference between center align and justify?
Yes, center alignment aligns text to the center of the page, while justify aligns text evenly along both left and right margins. - Can I center align text in headers and footers?
Absolutely! You can use the same methods in the header and footer sections of your document. - What version of Word do these methods apply to?
These methods are applicable to most versions of Microsoft Word, including Word 2010, 2013, 2016, 2019, and Office 365. - Are there any keyboard shortcuts for other alignments?
Yes, Ctrl + L aligns left, Ctrl + R aligns right, and Ctrl + J justifies text.
Random Reads
- How to remove dark stains from wood
- Diy guide repainting fairings
- Diy olive oil furniture polish
- How to remove mold from bags
- How to remove mold from drywall
- How to email audio files
- How to eject a cd from your mac
- How to change background color in adobe illustrator
- How to add text transitions and animations in powerpoint
- Fix outlook error 0x800ccc78