Mastering Gradients in Photoshop: A Comprehensive Guide for Creative Designers
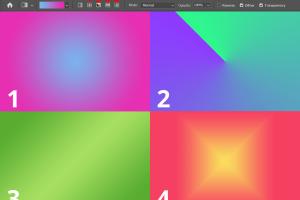
-
Quick Links:
- Introduction
- Understanding Gradients
- Types of Gradients in Photoshop
- How to Create Gradients in Photoshop
- Using the Gradient Tool
- Using the Gradient Editor
- Case Studies: Effective Gradient Use in Design
- Expert Tips for Using Gradients
- Common Issues and How to Fix Them
- FAQs
Introduction
Gradients can add depth, dimension, and visual interest to your designs in Photoshop. They are a powerful design tool that can transform a flat image into something dynamic and engaging. Whether you're designing web graphics, creating digital art, or working on print materials, mastering gradients is essential for any graphic designer.
Understanding Gradients
A gradient is a gradual blending of one color into another. It can be linear, radial, angle, reflected, or diamond-shaped. Understanding these different types of gradients is the first step in utilizing them effectively in your design projects.
What is a Linear Gradient?
A linear gradient transitions colors along a straight line. It is the most commonly used gradient type.
What is a Radial Gradient?
A radial gradient radiates from a central point outward, creating a circular pattern of color transition.
What is an Angle Gradient?
An angle gradient transitions colors around a central point, creating a circular effect.
What is a Reflected Gradient?
A reflected gradient mirrors the colors on either side of a central line.
What is a Diamond Gradient?
A diamond gradient creates a diamond-shaped color transition, adding unique visual interest to designs.
Types of Gradients in Photoshop
Photoshop offers several gradient types, each suitable for different design needs. Here's a breakdown of the primary gradient styles you can use:
- Linear Gradient
- Radial Gradient
- Angle Gradient
- Reflected Gradient
- Diamond Gradient
How to Create Gradients in Photoshop
Creating a gradient in Photoshop is a straightforward process. Follow these steps to create your first gradient:
Step 1: Open Your Project
Launch Photoshop and open an existing project or create a new one.
Step 2: Select the Gradient Tool
In the toolbar, find and select the Gradient Tool (G). If it's not visible, right-click on the Paint Bucket Tool to reveal it.
Step 3: Choose Your Gradient
In the options bar at the top, click on the gradient preview to open the Gradient Editor. From here, you can choose a preset gradient or create your own.
Step 4: Set Up Your Gradient
Choose the type of gradient you want to create (linear, radial, etc.) and adjust the color stops and opacity to your liking.
Step 5: Apply the Gradient
Click and drag on your canvas to apply the gradient. The direction you drag will determine the angle and distance of the gradient.
Using the Gradient Tool
The Gradient Tool is your primary method for applying gradients in Photoshop. Here’s how to utilize it effectively:
- Adjusting Opacity: Control the transparency of your gradient for a more subtle effect.
- Using Gradient Masks: Combine gradients with masks for advanced blending techniques.
- Experimenting with Blend Modes: Change the layer's blend mode for different visual outcomes.
Using the Gradient Editor
The Gradient Editor allows you to create custom gradients. Here’s how to navigate it:
- Access the Gradient Editor by clicking on the gradient preview in the options bar.
- Use the color stops at the bottom to add new colors.
- Adjust the location of color stops to control the gradient transition.
- Save your custom gradient for future use.
Case Studies: Effective Gradient Use in Design
Let’s explore some examples where gradients have significantly enhanced design projects:
Case Study 1: Website Backgrounds
Many modern websites use gradients as background elements to create a visually appealing user experience. For example, the popular design website Awwwards features gradients that draw the user’s eye and create a sense of depth.
Case Study 2: Logo Design
Companies like Instagram have effectively used gradients in their logos to convey creativity and innovation. The transition of colors creates a memorable brand identity.
Expert Tips for Using Gradients
To elevate your gradient game, consider these expert tips:
- Keep it subtle: Avoid overwhelming your design with overly bright gradients.
- Use complementary colors: Choose colors that complement each other for a harmonious look.
- Experiment with opacity: Adjusting the opacity can create interesting textures and effects.
Common Issues and How to Fix Them
Even experienced designers can run into issues when working with gradients. Here are some common problems and solutions:
Problem 1: Banding
Banding occurs when gradients appear as distinct lines rather than smooth transitions. You can reduce banding by:
- Using a higher bit depth (16-bit instead of 8-bit).
- Adding noise to the gradient layer.
Problem 2: Color Mismatch
If your gradient colors don’t appear as intended, ensure that:
- You’re using the correct color mode (RGB vs. CMYK).
- Colors are properly adjusted in the Gradient Editor.
FAQs
1. What is the best way to create a gradient in Photoshop?
The best way is to use the Gradient Tool and the Gradient Editor for precise control over your colors and transitions.
2. Can I use gradients in text?
Yes, you can apply gradients to text by creating a text layer and then using a gradient overlay effect.
3. How do I save my custom gradients?
In the Gradient Editor, click on the "New" button after creating your gradient to save it to the preset library.
4. What are some common mistakes when using gradients?
Common mistakes include using too many colors, not adjusting opacity, and not considering the overall design balance.
5. How can I make my gradients smoother?
To achieve smoother gradients, use a higher bit depth and consider adding noise to the gradient layer.
6. Are there any shortcuts for using the Gradient Tool?
Yes, you can hold the Shift key while dragging to constrain the gradient to a straight line.
7. Can gradients be used in layers?
Absolutely! You can apply gradients to individual layers or use gradient masks for complex effects.
8. What is the difference between a radial and linear gradient?
A radial gradient emanates from a center point, while a linear gradient transitions colors along a straight line.
9. Is it possible to use gradients in photos?
Yes, gradients can enhance photos by adding color overlays or creating blended backgrounds.
10. How do I troubleshoot gradient issues?
Check your color mode, adjust opacity, and ensure that you’re using the correct settings in the Gradient Editor.
By following this comprehensive guide, you'll be well on your way to mastering gradients in Photoshop, enhancing your design skills, and creating visually stunning works of art.