Ultimate Guide: Change Your iPad Home Screen Background with Ease
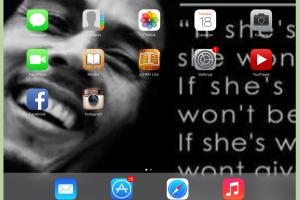
-
Quick Links:
- Introduction
- Understanding iPad Backgrounds
- Types of Wallpapers for iPad
- How to Change the Home Screen Background on an iPad
- Using the Photos App to Change Background
- Using the Settings App to Change Background
- Using Third-Party Apps for Custom Backgrounds
- Advanced Customization Options
- Case Studies
- Expert Insights
- Conclusion
- FAQs
Introduction
Customizing your iPad home screen background can be a fun and fulfilling way to personalize your device. Whether you're looking to express your mood, showcase your interests, or simply enjoy a beautiful landscape, changing your wallpaper is a simple process that can have a big impact. In this guide, we’ll explore various methods to change the home screen background on your iPad, including step-by-step instructions, tips for selecting the perfect wallpaper, and more.
Understanding iPad Backgrounds
The iPad allows users to customize their device with various backgrounds, which can enhance the user experience. Understanding the difference between the home screen and lock screen backgrounds is essential for effective personalization:
- Home Screen Background: This is the background that appears behind your app icons.
- Lock Screen Background: This is the background that appears when your iPad is locked.
Each of these can be customized separately, giving you the flexibility to create a cohesive or contrasting look.
Types of Wallpapers for iPad
There are several types of wallpapers you can choose for your iPad:
- Photos: Personal photos from your library or taken with your camera.
- Default Wallpapers: Pre-installed wallpapers that come with your iPad.
- Third-Party Wallpapers: Wallpapers downloaded from the internet or designed using apps.
- Live Wallpapers: Dynamic wallpapers that animate when you press on the screen.
How to Change the Home Screen Background on an iPad
Changing the home screen background on your iPad is a straightforward process. Follow these steps:
Step 1: Open Settings
Unlock your iPad and locate the Settings app. It’s usually represented by a gear icon and can be found on your home screen.
Step 2: Navigate to Wallpaper
In the Settings menu, scroll down and tap on Wallpaper. Here, you can see your current wallpaper and options to change it.
Step 3: Choose a New Wallpaper
Tap on Choose a New Wallpaper. You will be presented with options to select from:
- Dynamic: Animated wallpapers from Apple.
- Stills: Static images provided by Apple.
- Live: Wallpapers that come to life with 3D touch.
- Photos: Your own pictures.
Step 4: Select Your Wallpaper
Choose one of these categories and select a wallpaper that you like. You can tap on the image to see a preview.
Step 5: Adjust and Set
Once you’ve selected a wallpaper, you have the option to move and scale the image. Adjust it to fit your screen as desired. After making your adjustments, tap Set.
Step 6: Choose Where to Apply
You will be prompted to choose where you want to apply the wallpaper. Select Set Home Screen to change the home screen background, or choose Set Lock Screen or Set Both to change both.
Using the Photos App to Change Background
If you have a specific photo in mind, you can also change your wallpaper directly from the Photos app:
Step 1: Open Photos App
Launch the Photos app and navigate to the photo you wish to use.
Step 2: Tap on Share
Tap the Share icon, which looks like a box with an arrow pointing out of it.
Step 3: Select Use as Wallpaper
From the share menu, select Use as Wallpaper. You can then adjust the image to fit your screen.
Step 4: Set Wallpaper
Finally, tap Set and choose whether to apply it to your home screen, lock screen, or both.
Using the Settings App to Change Background
As mentioned earlier, the Settings app can also be used to change the wallpaper. This method is highly effective for users who prefer a straightforward approach.
Using Third-Party Apps for Custom Backgrounds
There are several third-party applications available on the App Store that can provide unique and customizable wallpapers:
- Walli: A popular app featuring artwork from various artists.
- Zedge: Offers a wide variety of wallpapers and ringtones.
- Unsplash: A repository of high-quality images that can be used as wallpapers.
To use these apps, simply download one, browse their collection, and follow similar steps to set the wallpaper as outlined previously.
Advanced Customization Options
For those looking to go beyond basic wallpaper changes, here are some advanced tips:
- Creating Custom Wallpapers: Use design tools like Canva or Adobe Spark to create personalized wallpapers.
- Using Widgets: Incorporate widgets that complement your wallpaper for a more cohesive look.
- Dynamic Wallpapers: Consider using live photos or dynamic options for a more interactive experience.
Case Studies
Here are a few examples of how users have creatively customized their iPad backgrounds:
- User 1: A graphic designer created a portfolio background showcasing their work, which impressed clients during meetings.
- User 2: A student used motivational quotes as their wallpaper to boost productivity during study sessions.
- User 3: A nature lover used stunning landscape photos to create a calming environment while working from home.
Expert Insights
According to tech experts, customizing device backgrounds is more than just aesthetics; it can enhance user experience and improve focus. A well-chosen wallpaper can serve as a constant reminder of one’s goals or passions. Experts suggest changing wallpapers regularly to keep the interface fresh and inspiring.
Conclusion
Changing the home screen background on your iPad is a simple yet effective way to personalize your device. Whether you prefer photos, dynamic wallpapers, or unique designs from third-party apps, the options are endless. By following the steps outlined in this guide, you can easily create a home screen that resonates with your style and preferences.
FAQs
1. How do I change my iPad wallpaper without going through settings?
You can change your wallpaper directly from the Photos app by selecting a photo and choosing the option "Use as Wallpaper."
2. Can I use my own photos as wallpaper?
Yes, you can use any photo from your photo library as your wallpaper.
3. What file formats can I use for wallpapers?
Generally, JPEG and PNG formats work best for wallpapers on iPads.
4. Can I set different wallpapers for the home screen and lock screen?
Yes, you can choose to set different wallpapers for both screens when customizing.
5. How often should I change my wallpaper?
It's recommended to change your wallpaper regularly to keep your device feeling fresh and inspiring.
6. What are the best sources for high-quality wallpapers?
Websites like Unsplash and apps like Walli and Zedge offer a variety of high-quality wallpapers.
7. Are there any apps that help create custom wallpapers?
Yes, apps like Canva and Adobe Spark allow you to design your own unique wallpapers.
8. Can live photos be used as wallpapers?
Yes, you can use live photos as wallpapers, providing a dynamic background experience.
9. Is it possible to download wallpapers from the internet?
Yes, you can search for and download wallpapers from various websites, just ensure they are of good quality.
10. Will changing the wallpaper affect my iPad's performance?
No, changing the wallpaper does not affect the performance of your iPad.