Ultimate Guide: How to Check Your Screen Resolution on PC, Mac, & Chromebook
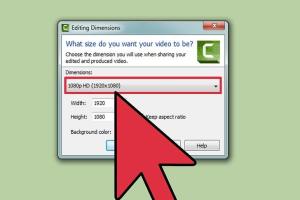
-
Quick Links:
- Introduction
- What is Screen Resolution?
- Why Check Your Screen Resolution?
- How to Check Your Screen Resolution on PC
- How to Check Your Screen Resolution on Mac
- How to Check Your Screen Resolution on Chromebook
- Common Screen Resolutions
- Tips for Optimizing Your Screen Resolution
- FAQs
Introduction
Screen resolution is one of the most important aspects of your computer's display settings. It determines how clear and sharp images and text appear on your screen. In today’s digital age, understanding how to check and optimize your screen resolution can enhance your overall computing experience.
This guide will walk you through the process of checking your screen resolution on various devices, including PCs, Macs, and Chromebooks. You'll learn about the importance of screen resolution and tips to optimize it for your needs. Let’s dive in!
What is Screen Resolution?
Screen resolution refers to the number of pixels displayed on your screen, usually represented as width x height (e.g., 1920 x 1080). The higher the resolution, the more pixels are displayed, leading to sharper images and text.
Common resolutions include:
- 1920 x 1080 (Full HD)
- 2560 x 1440 (QHD)
- 3840 x 2160 (4K)
Understanding your screen resolution can help you make informed decisions about your display settings, especially when engaging in activities like gaming, graphic design, or video editing.
Why Check Your Screen Resolution?
Here are several reasons why checking your screen resolution is essential:
- Optimal Viewing Experience: Ensures that images and text are displayed clearly.
- Compatibility: Adjusts settings for specific applications or games that require certain resolutions.
- Health: Reducing eye strain by optimizing display settings.
- Customization: Tailoring the look of your desktop environment to fit your personal preferences.
How to Check Your Screen Resolution on PC
Checking your screen resolution on a Windows PC is straightforward. Follow these steps:
Step 1: Open Display Settings
Right-click on the desktop and select Display settings from the context menu.
Step 2: Locate Resolution Settings
Scroll down until you find the Display resolution section. Here, you will see a drop-down menu displaying your current resolution.
Step 3: Verify or Change Your Resolution
To change your resolution, click on the drop-down menu and select your desired resolution. Click Apply to confirm the changes.
How to Check Your Screen Resolution on Mac
To check your screen resolution on a Mac, follow these simple steps:
Step 1: Access System Preferences
Click on the Apple logo in the top-left corner and select System Preferences.
Step 2: Navigate to Displays
Click on Displays. Your current resolution will be displayed at the top of the window.
Step 3: Adjust Your Resolution
If you want to change your resolution, select the Scaled option and choose your desired resolution from the list.
How to Check Your Screen Resolution on Chromebook
Checking your screen resolution on a Chromebook is also easy. Here’s how:
Step 1: Open Settings
Click on the time in the bottom-right corner and select the gear icon to open Settings.
Step 2: Go to Device Settings
Scroll down and click on Device, then select Displays.
Step 3: View Your Resolution
Your current screen resolution will be displayed in the Resolution section. You can change it if needed by selecting a different option.
Common Screen Resolutions
Understanding common screen resolutions can help you select the best setting for your needs:
| Resolution | Aspect Ratio | Usage |
|---|---|---|
| 1920 x 1080 | 16:9 | Full HD content, gaming, general use |
| 2560 x 1440 | 16:9 | QHD content, graphic design |
| 3840 x 2160 | 16:9 | 4K content, video editing |
Tips for Optimizing Your Screen Resolution
To get the most out of your display, consider these optimization tips:
- Use Native Resolution: Always try to use the native resolution for your monitor for the best clarity.
- Calibrate Display: Calibrate your monitor settings to achieve the right brightness and contrast.
- Consider Screen Size: Choose a resolution that suits your screen size for optimal viewing.
- Regular Updates: Keep your graphics drivers updated to ensure compatibility with the latest resolutions.
FAQs
1. What is the best screen resolution for gaming?
The best screen resolution for gaming is typically 1920 x 1080 (Full HD) or 2560 x 1440 (QHD) for a balance between performance and visuals.
2. How can I improve my screen resolution?
Improving screen resolution can involve changing settings in your device, upgrading your monitor, or using a higher-quality graphics card.
3. Why is my screen resolution lower than expected?
Your screen resolution could be lower due to incorrect settings, outdated drivers, or using a lower-quality cable.
4. Can I change screen resolution on multiple monitors?
Yes, you can change the screen resolution for each monitor individually in your display settings.
5. What happens if I set a resolution not supported by my monitor?
If you set a resolution not supported by your monitor, it may go blank or revert to the default resolution after a few seconds.
6. How do I find the native resolution of my monitor?
The native resolution can typically be found in the monitor's manual or specifications sheet, or by checking the display settings on your computer.
7. Is there a difference between screen resolution and display size?
Yes, screen resolution refers to the number of pixels displayed, while display size refers to the physical dimensions of the screen.
8. How often should I check my screen resolution?
It’s a good practice to check your screen resolution whenever you change your display settings or upgrade your hardware.
9. Can screen resolution affect my computer's performance?
Yes, higher resolutions can put more strain on your graphics card, potentially affecting performance, especially in gaming.
10. What tools can I use to check my screen resolution?
Most operating systems have built-in display settings; you can also use third-party software like DisplayFusion for advanced settings.
Random Reads
- How to turn off paragraph symbols in microsoft word
- 3 easy ways to turn off samsung phone
- 3 easy ways to fully charge a mophie
- How to wire a 3 way light switch
- How to copy files to external hard drive
- How to copy music from ipod to computer
- How to clean a wool carpet
- How to clean adhesive from scissors
- How to leave a review on amazon
- Back up google docs